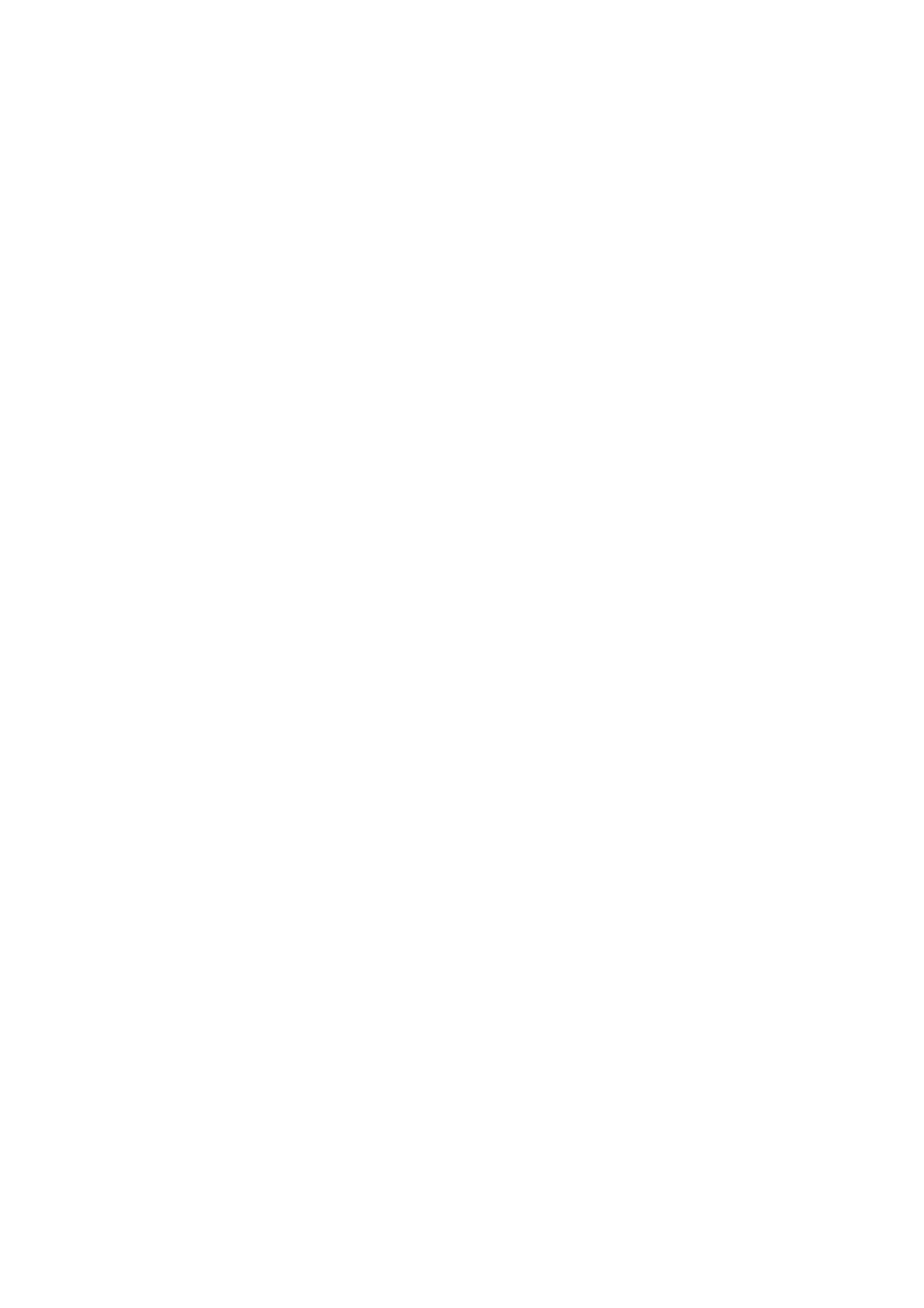Copy WorkCentre
®
5945/5955
User Guide 123
16. Press the Job Status button on the device control panel to view the job list and check the status
of the job.
17. If your job remains held in the Active Jobs list, the device needs you to supply additional
resources, such as paper or staples before it can complete the job. To find out what resources
are needed, select the job and then select the Details button. Once the resources are available
the job will print.
More Information
Using a User ID to Log In at the Device
Viewing the Progress and Details of a Job using the Job Status Menu
Loading Different Types of Media
Loading the Bypass Tray and Changing the Tray Settings
Copying Multiple Pages or Repeat Images onto a Page
Use the Page Layout feature when creating handouts, storyboards or archive documents. Your
device will reduce or enlarge the images as needed, to display them either in landscape or portrait
orientation on one page, based on the paper supply selected.
Up to 36 images can be fitted onto 1 sheet of paper. The page layout feature can produce several
output formats.
• 4 originals using 2 rows and 2 columns.
• 6 originals using 3 rows and 2 columns.
• 2 originals using 2 rows and 1 column.
Note: Some features cannot be used with the Page Layout feature and will be grayed out on the
touch screen.
1. Load your documents face up in the document feeder input tray. Adjust the guide to just touch
the documents.
Or
Lift up the document feeder. Place the document face down onto the document glass and
register it to the arrow at the top left corner. Close the document feeder.
2. Press the Clear All button on the control panel to cancel any previous programming selections.
3. Press the Services Home button.
4. Select the Copy button on the touch screen. The copy features are displayed.
5. Select the Output Format tab.
6. Select the Page Layout button.
7. Select the Page Layout option required.
• Off to produce a single image per page.
• Pages per Side places a defined number of pages on one or both sides of the paper.
• Repeat Image places a defined number of the same image on one or both sides of the
paper.
8. Select the number of pages or repeat times from the preset list or select Specify Rows and
Columns and use the arrow buttons to set a specific number of rows and columns to create a
custom layout.

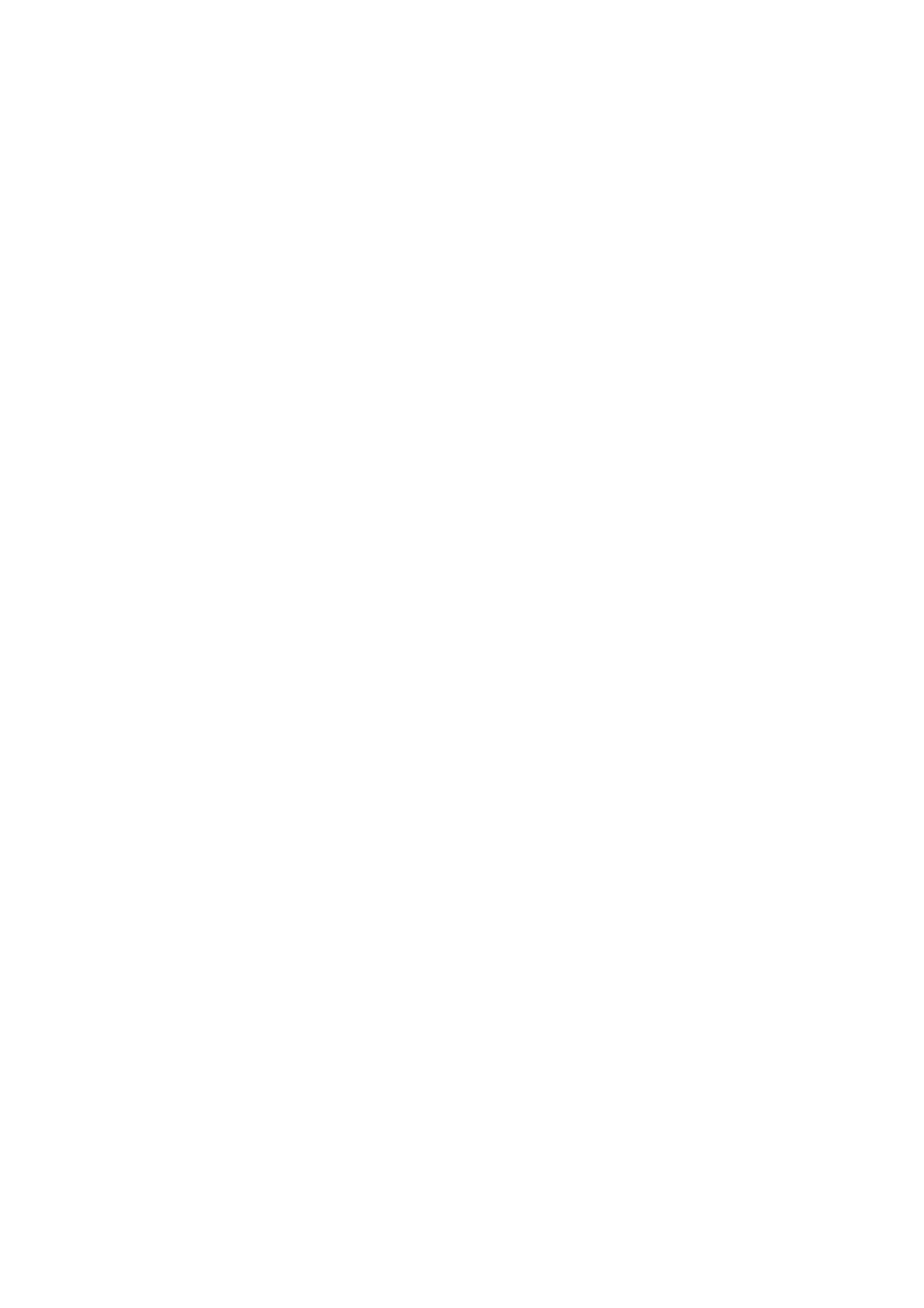 Loading...
Loading...