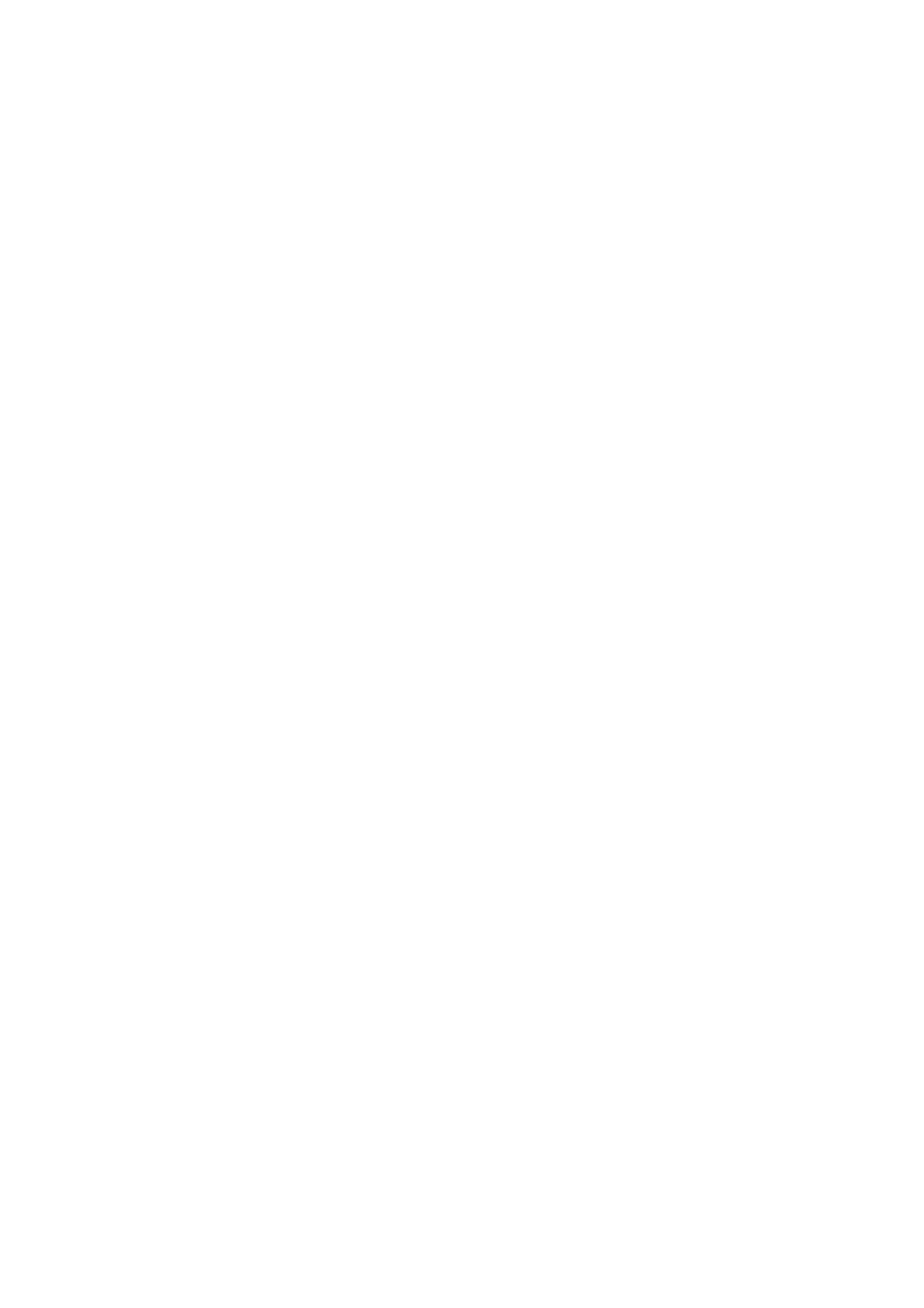Scan WorkCentre
®
5945/5955
User Guide 297
• 400 dpi produces average image quality for photos and graphics and is recommended for
photos and graphics.
• 600 dpi produces the largest image file size, but delivers the best image quality. This
setting is recommended for high quality photos and graphics.
11. Select the Image Color option required.
• Auto Detect allows the device to select the most appropriate color setting.
• Color produces full color output.
• Grayscale produces output using various shades of gray.
• Black and White produces black and white output even if the originals were color.
12. Click the Scan button to save your settings and scan the image.
13. Press the Job Status button on the device control panel to view the job list and check the status
of the job.
14. Open the Xerox TWAIN Driver folder (or other destination folder you have selected) to retrieve
your scanned document.
More Information
System Administrator Guide www.xerox.com/support.
Using Internet Services to find System Administrator Contact Details
Accessing the TWAIN Scan Driver Help Pages
The Xerox TWAIN scan driver scans images directly to your computer. The TWAIN driver can be
used by many popular software applications to import scanned images. The scan driver allows you
to use the specific features available on your device.
Your System Administrator can configure access to the remote scanning feature. If scanning to your
application is not available or does not work, ask your System Administrator to enable the remote
scanning feature and install the Xerox TWAIN scan driver.
Refer to the System Administrator Guide for further information.
1. Load your documents face up in the document feeder input tray. Adjust the guide to just touch
the documents.
Or
Lift up the document feeder. Place the document face down onto the document glass and
register it to the arrow at the top left corner. Close the document feeder.
2. Press the Clear All button on the control panel to cancel any previous programming selections.
3. Using your computer, open the application you wish to scan the image to.
4. Begin the import process. From most applications select File, then select Import.
5. If required, follow any instructions within your application until you are given the opportunity
to choose a scan driver or scanner.
6. If required, select the device required from the list of scanners available.
7. If required, select the Xerox TWAIN driver from the list of drivers available.
8. Click the ? button. You will be directed to the Xerox online help in your default internet browser.
More Information
System Administrator Guide www.xerox.com/support.
Using Internet Services to find System Administrator Contact Details

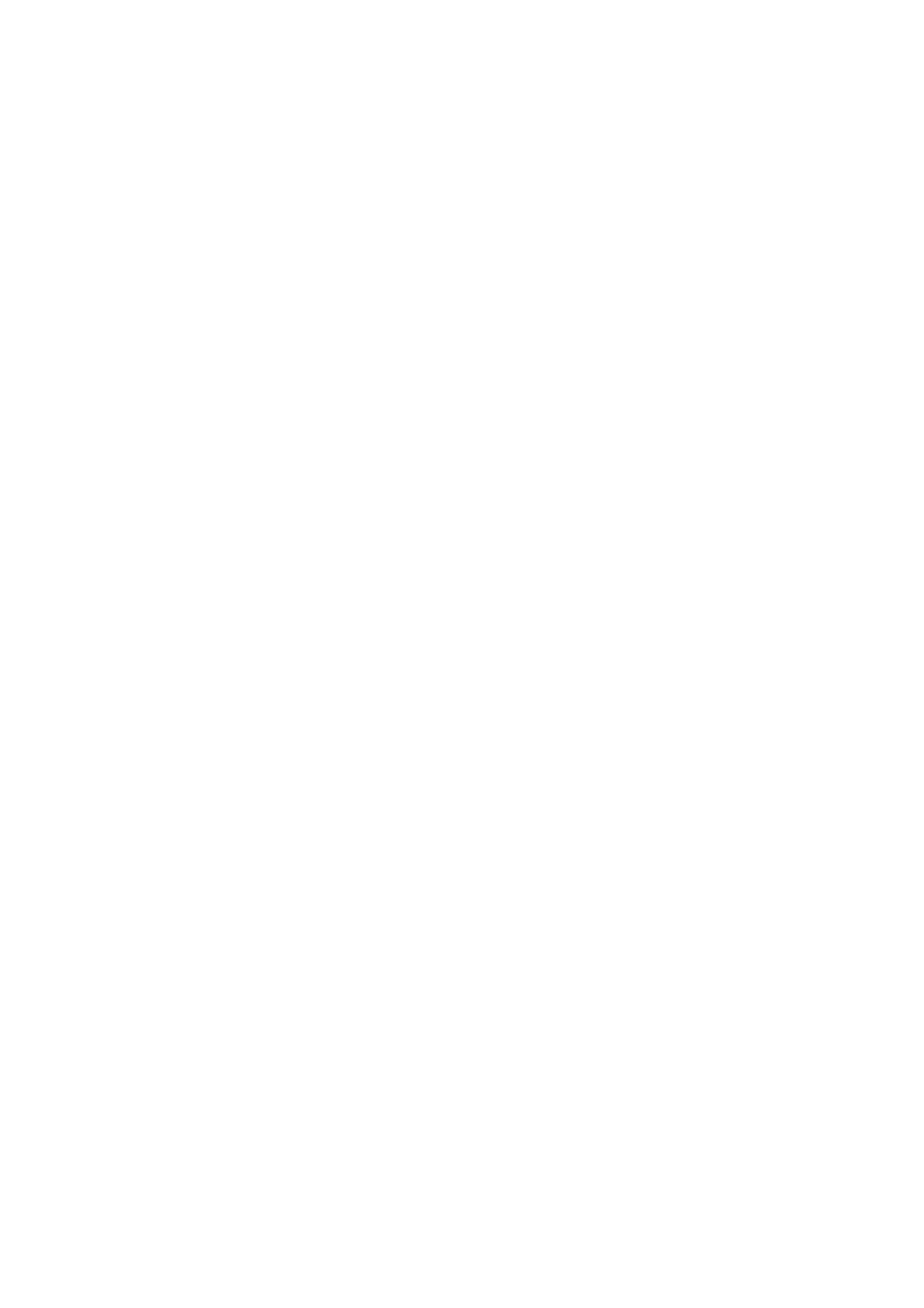 Loading...
Loading...