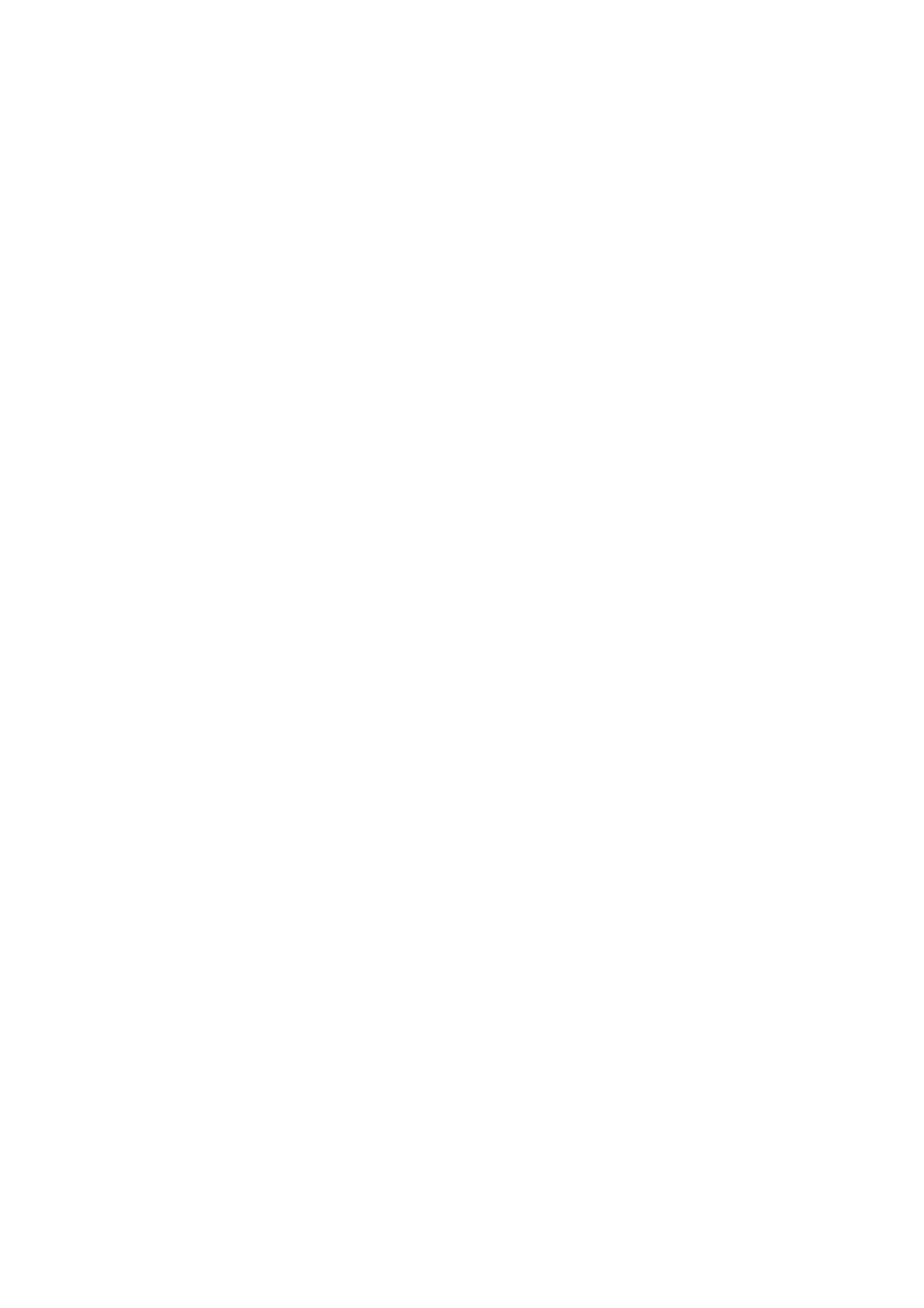Fax WorkCentre
®
5945/5955
176 User Guide
Image Quality
Choosing the Image Options for Server Faxes
Server Fax scans your documents and sends them to any type of fax machine that is connected to
a telephone network. Your images are sent from your device to a third party fax server, which relays
them over the telephone network to the fax number of your choice.
Note: This option must be made available by your System Administrator.
If Authentication or Accounting has been enabled on your device you may have to enter login
details to access the Server Fax features.
Use the Lighten / Darken options to manually adjust the lightness or darkness of the image. Light
originals containing pencil images may produce better output if the darkness is increased. Dark
originals such as halftones or documents with colored backgrounds may need to be lightened.
1. Load your documents face up in the document feeder input tray. Adjust the guide to just touch
the documents.
Or
Lift up the document feeder. Place the document face down onto the document glass and
register it to the arrow at the top left corner. Close the document feeder.
2. Press the Clear All button on the control panel to cancel any previous programming selections.
3. Press the Services Home button.
4. Select the Server Fax button.
5. If required, select the Server Fax tab. This is usually the active tab when the Server Fax service
opens.
6. Select the Enter Fax Number entry box and use the numeric keypad, or the touch screen
keypad to enter the recipient’s fax number.
7. Select the Add button.
• If you want to send the document to more than one recipient enter the additional details,
one recipient at a time, and select the Add button again until all the recipients have been
added.
8. Select the Close button to save the information you entered.
9. Select the Image Quality tab.
10. Select the Image Options button.
11. Select the Lighten / Darken option required.
• Move the indicator down to darken the scanned image. If this creates an output with too
dark a background, use the Background Suppression feature to remove the background.
• Move the indicator up to lighten the scanned image.
12. Select the OK button.
13. Press the Start button on the control panel to scan the original.
14. Remove the original from the document feeder or document glass when scanning has
completed.
15. Press the Job Status button on the device control panel to view the job list and check the status
of the job.

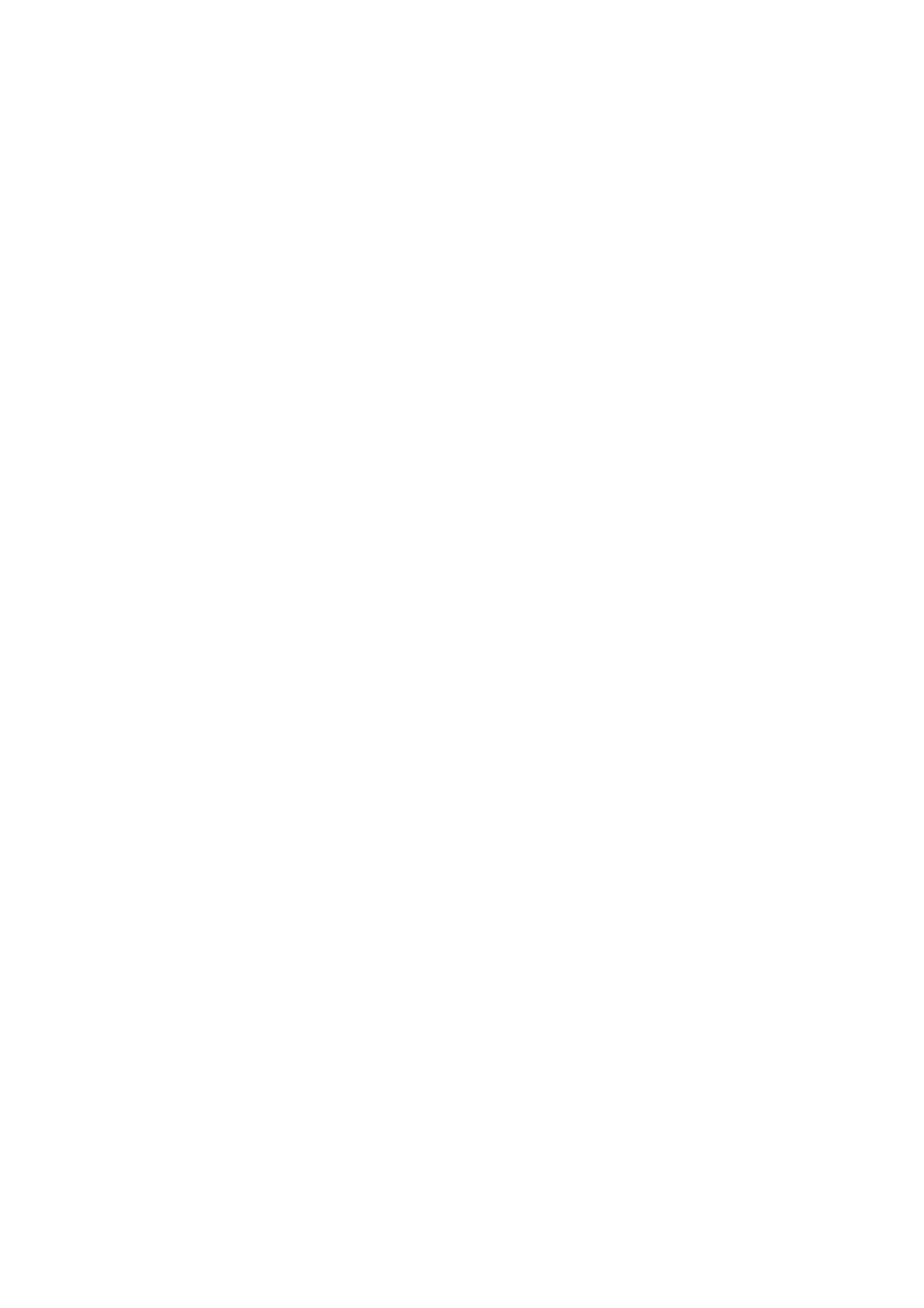 Loading...
Loading...