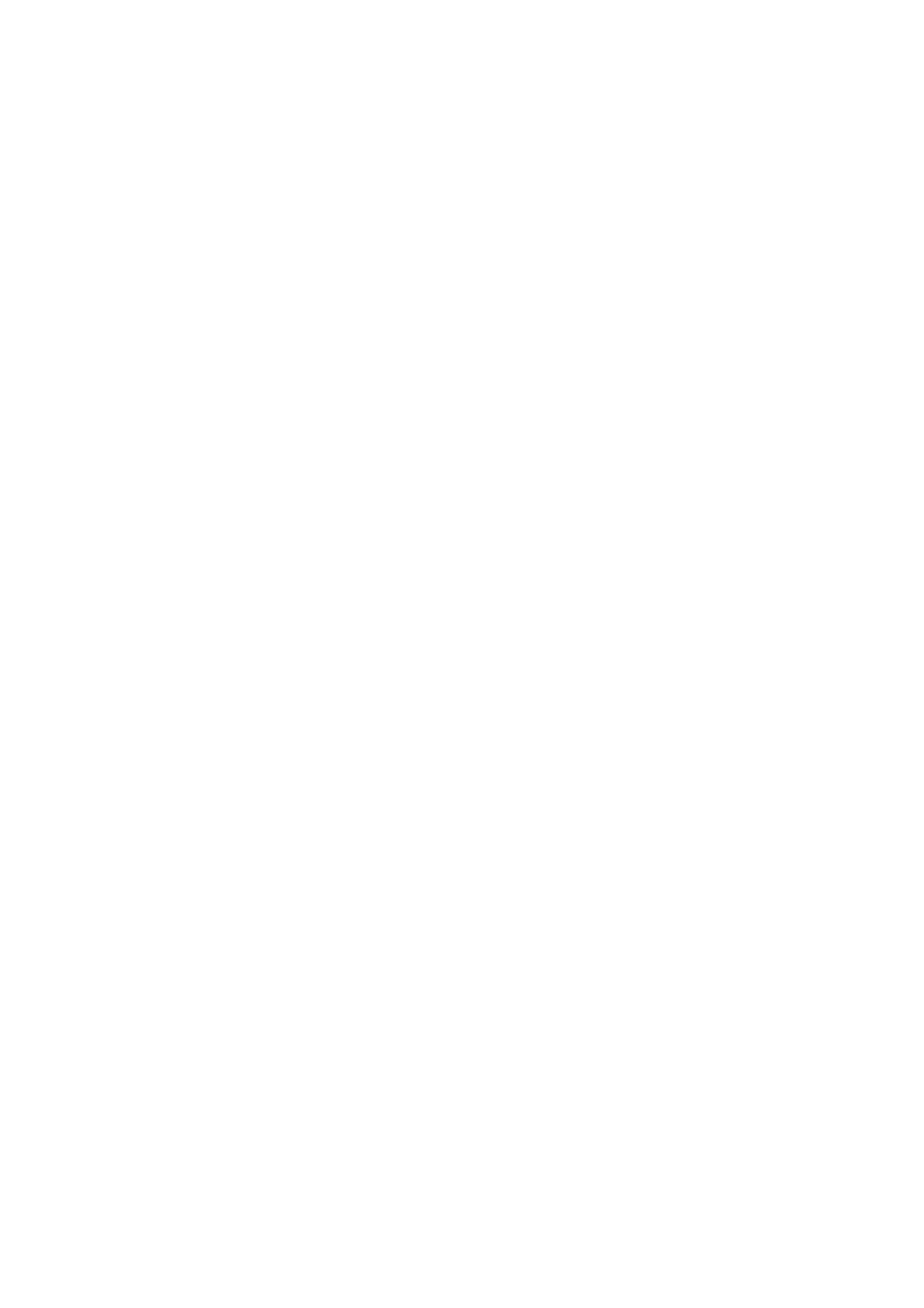Internet Services WorkCentre
®
5945/5955
604 User Guide
5. Click the Browse... button and navigate to your print-ready file.
6. Select the file you want to print. Either double-click the file to select it, or click on the file once
and then click the Open button. The file name and path will be shown in the File Name box.
7. Select the Output Destination option required.
• Automatically Select sends the job to an output tray based on the job type.
• Top Tray sends the job to the output tray at the top of the device.
• Main Tray sends the job to the output tray on the right side of the device.
• Booklet Maker Tray sends the job to the output tray on the right side of the device.
8. Click the Submit Job button.
9. Collect your job from the device.
10. Press the Job Status button on the device control panel to view the job list and check the status
of the job.
11. Print jobs are usually shown in the Active Jobs list, however if your System Administrator has
enabled the Hold All Jobs feature, your job will be listed in either the Held Print Jobs or the
Unidentified Print Jobs list. To release a held job select the job in the required list and then
select the Release button.
12. If your job remains held in the Active Jobs list, the device needs you to supply additional
resources, such as paper or staples before it can complete the job. To find out what resources
are needed, select the job and then select the Details button. Once the resources are available
the job will print.
More Information
Using Internet Services to find System Administrator Contact Details
Viewing Active Jobs using the Job Status Menu
Viewing the Progress and Details of a Job using the Job Status Menu
Printing the Information Pages from the Machine Status Menu
Scan
Templates
Creating a New Template in Internet Services
Internet Services uses the embedded web server on the device. This allows you to communicate
with the device over the internet or intranet through your web browser.
If Authentication or Accounting has been enabled on your device you may have to enter login
details to access this feature.
Templates and mailboxes cannot be created using the device user interface, they must be created
or modified using the Scan page within Internet Services.
Note: This option must be made available by your System Administrator.
Use the Templates feature when you want to scan or fax jobs using the Workflow Scanning service
on your device. Templates contain information to tell the device where to file a scanned document.
They also contain settings, such as image quality and file format. Templates help you scan images
more quickly because the template contains all the pre-programmed settings for your scan. If
necessary, you can change the settings at the device.
All the templates available are displayed on the device in the Workflow Scanning template list.

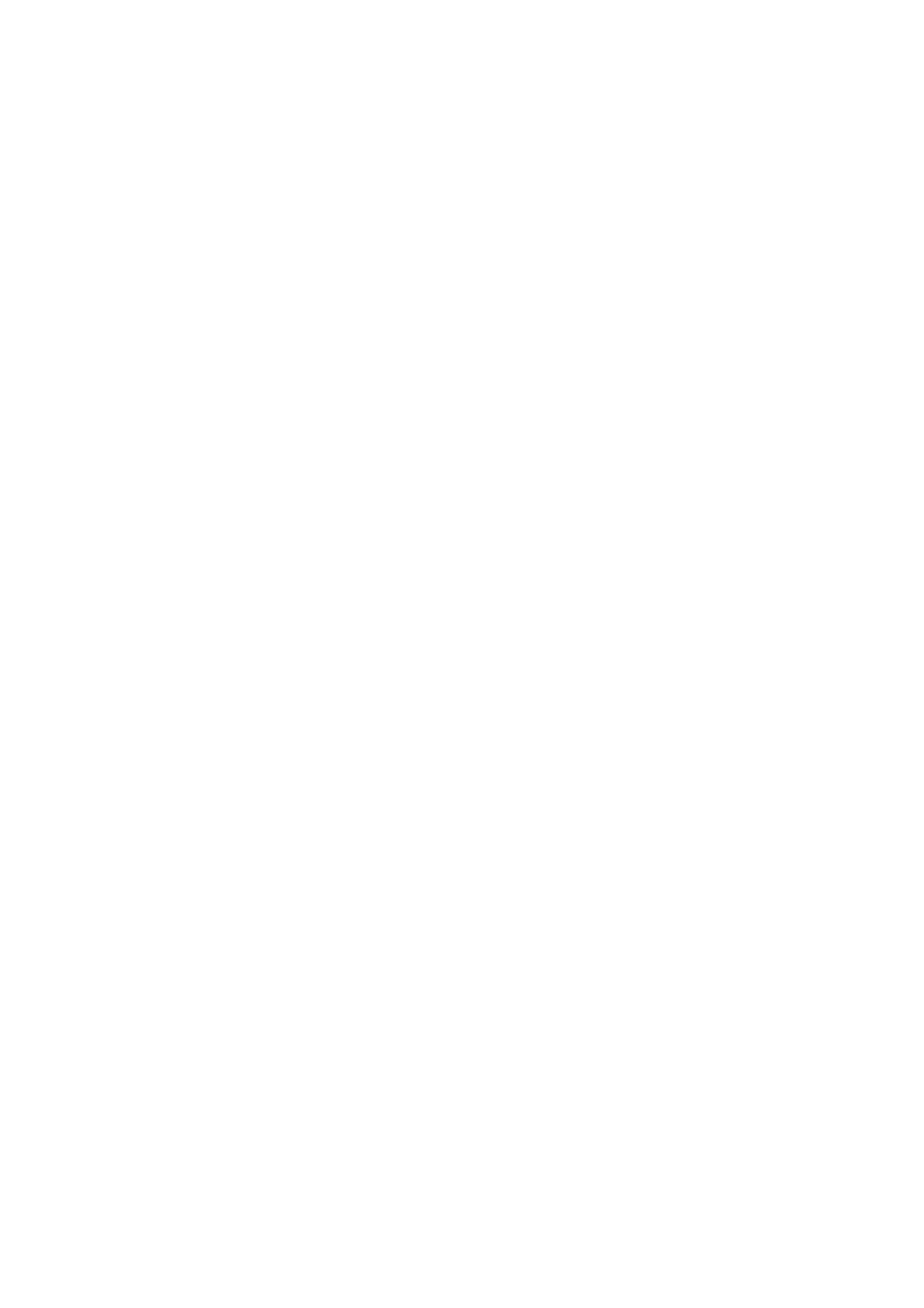 Loading...
Loading...