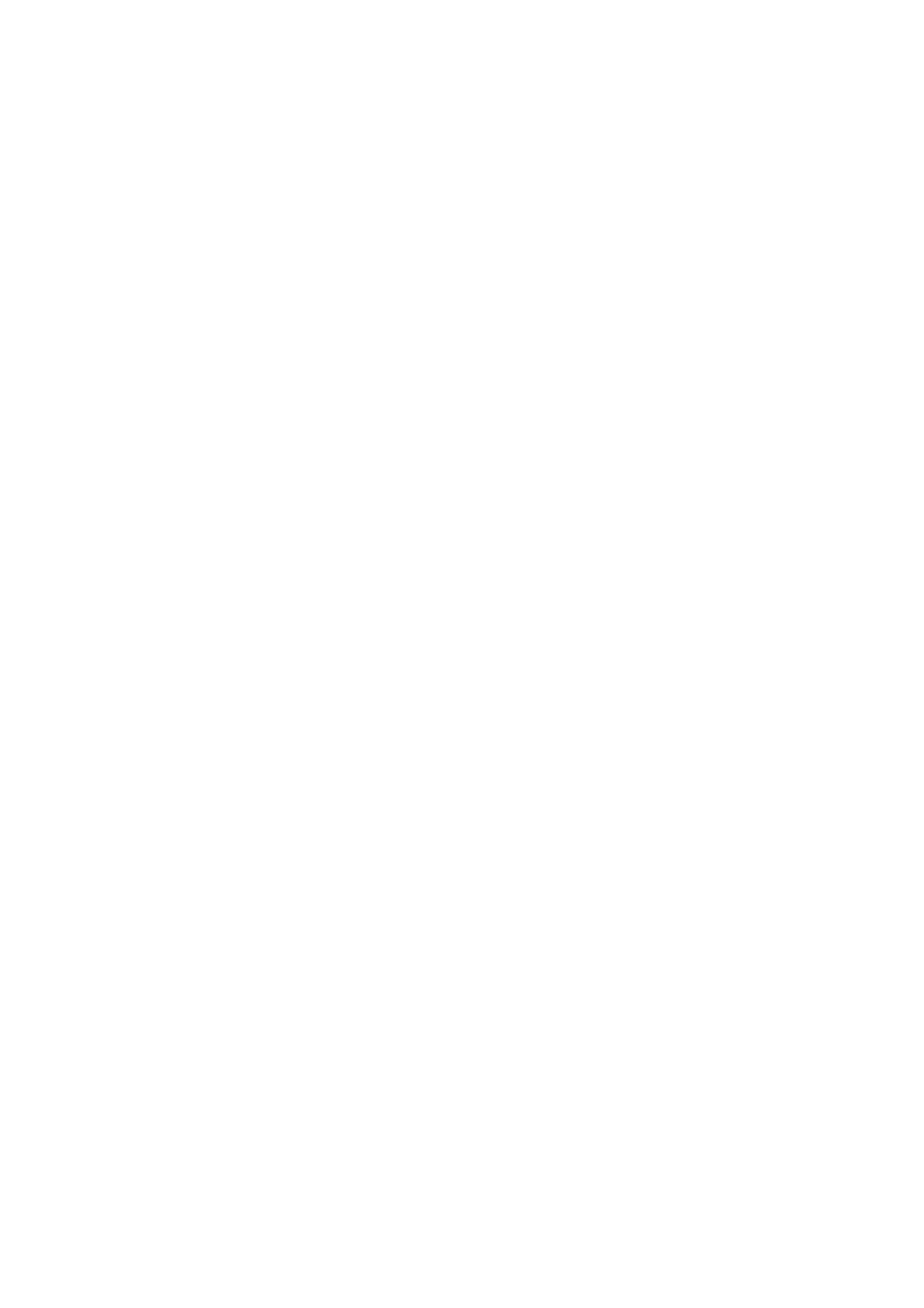Copy WorkCentre
®
5945/5955
114 User Guide
14. Select the OK button.
15. Enter the number of prints required using the numeric keypad on the control panel.
16. Press the Start button on the control panel to scan the original.
17. Press the Job Status button on the device control panel to view the job list and check the status
of the job.
18. If your job remains held in the Active Jobs list, the device needs you to supply additional
resources, such as paper or staples before it can complete the job. To find out what resources
are needed, select the job and then select the Details button. Once the resources are available
the job will print.
19. Remove the original from the document feeder or document glass when scanning has
completed. The job enters the job list ready for processing.
More Information
Using a User ID to Log In at the Device
Viewing the Progress and Details of a Job using the Job Status Menu
Annotations
Choosing Copy Annotation Options
When you press the Start button to make a copy, the device scans your originals and temporarily
stores the images. It then prints the images based on the selections made.
If Authentication or Accounting has been enabled on your device you may have to enter login
details to access the Copy features.
The Annotations feature enables you to automatically add a comment, page number, today’s date
or a Bates Stamp to your copy output. You can select any or all of these annotation options and
specify where on the copy output they should appear. You can also select the appearance of the
annotations such as the font size.
Annotations will not be applied to Covers (Front or Back), Tabs, Inserts and Blank Chapter Start
Pages.
Use the Page Numbers option to automatically print a page number in a specified position on the
page. Page numbers are automatically increased by one. For 2 sided copy output the page number
is printed on both sides and counts as two pages.
Use the Comment feature to add up to 50 alphanumeric characters in a specified position on the
page. An existing comment can be amended, or a new comment can be created.
Use the Date annotation to add the current date to your chosen position on the page. The date
printed is the date set on your device, your System Administrator sets the calendar when the device
is installed.
Use the Bates Stamp option to add a selected Bates Stamp in a specified position on the page.
Bates Stamping is used primarily in the legal and business fields and consists of a set prefix (such
as a case number or client reference) together with a page number applied to a document as it is
being processed. The prefix can contain up to 8 alphanumeric characters. You can add a new prefix
or choose an existing one from the list provided.

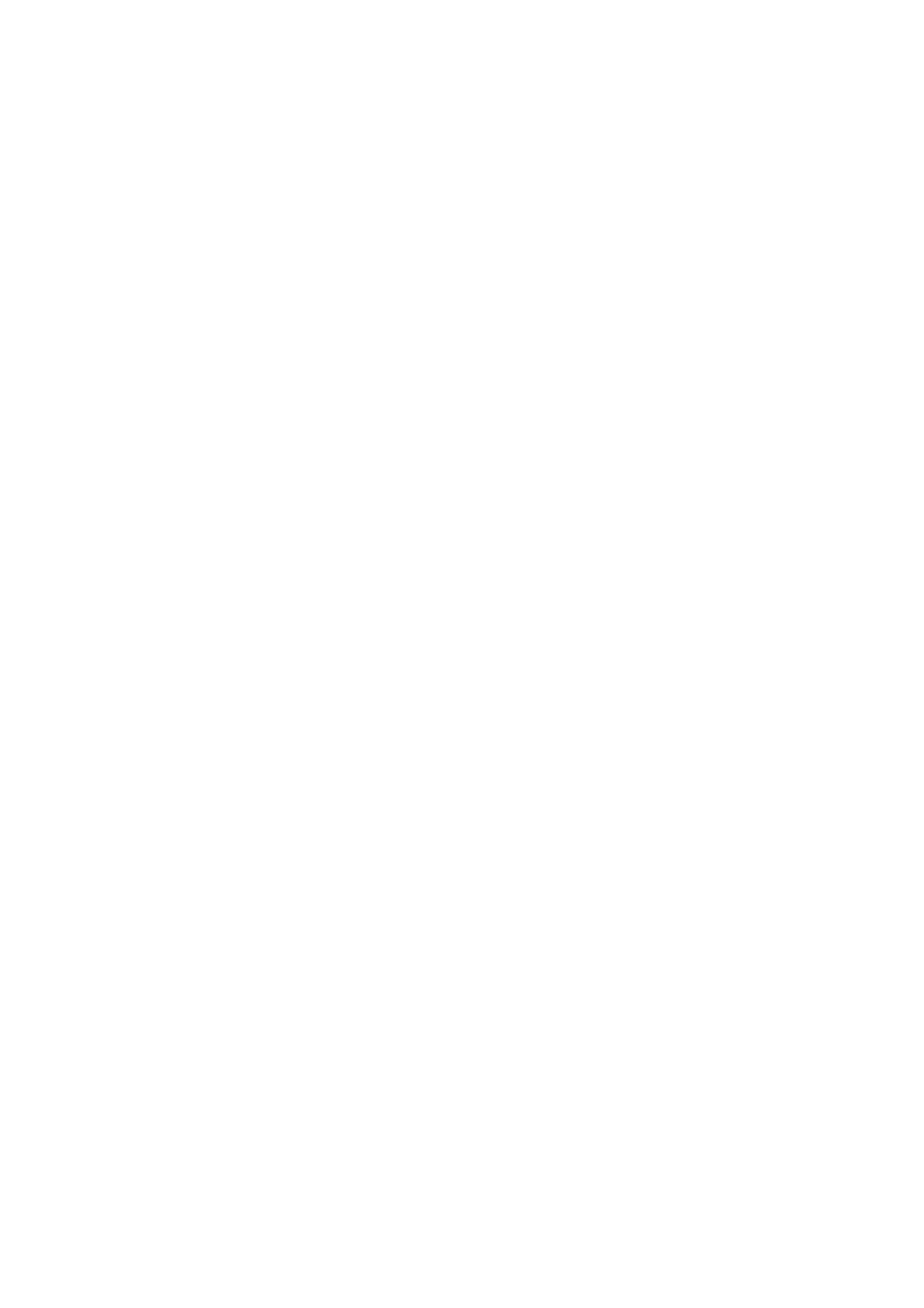 Loading...
Loading...