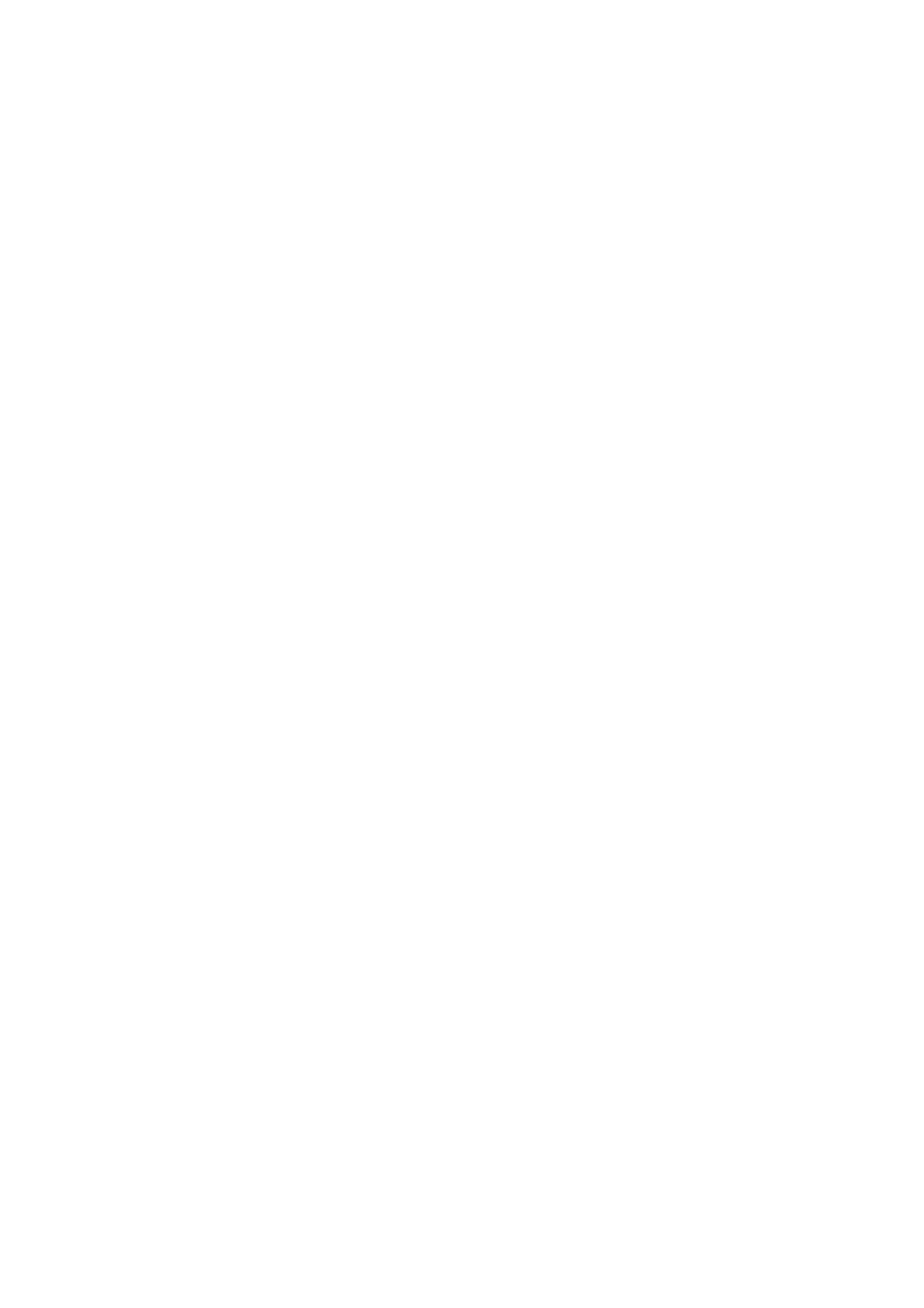Getting Started WorkCentre
®
5945/5955
40 User Guide
6. Click the OK button to save your settings.
7. Select the confirmation button, the name will vary depending on the application you are
printing from. From most applications select the OK or Print button.
8. Print jobs are usually shown in the Active Jobs list, however if your System Administrator has
enabled the Hold All Jobs feature, your job will be listed in either the Held Print Jobs or the
Unidentified Print Jobs list. To release a held job select the job in the required list and then
select the Release button.
9. Press the Job Status button on the device control panel to view the job list and check the status
of the job.
10. Collect your job from the device.
11. If your job remains held in the Active Jobs list, the device needs you to supply additional
resources, such as paper or staples before it can complete the job. To find out what resources
are needed, select the job and then select the Details button. Once the resources are available
the job will print.
More Information
Using the Job Type Feature with the PCL Print Driver
Viewing Active Jobs using the Job Status Menu
Releasing a Held Job using the Job Status Menu
Releasing a Secure Print Job using the Job Status Menu
Accessing Your Personal Secure Jobs List using the Job Status Menu
Releasing Jobs Held in a Public Queue using the Job Status Menu
Releasing Jobs Held in a Private Queue using the Job Status Menu
Viewing the Unidentified Held Jobs Queue using the Job Status Menu
System Administrator Guide www.xerox.com/support.
Using Internet Services to find System Administrator Contact Details
Viewing the Progress and Details of a Job using the Job Status Menu
Printing a Document using the Mac Print Driver
You can print to the device from your computer through a print driver. The Xerox Mac print driver
allows you to use the specific features available on your device.
Note: The device is enabled for AirPrint. AirPrint is Apple’s driverless printing technology that
enables Apple devices, including Macs, phones and tablets, to print to the device without installing
drivers or downloading software.
Your System Administrator can configure permissions to control access to the print feature.
• Specifying the time and day of the week when you can print to the device.
• Blocking certain types of job such as secure print.
• Limiting access to specific paper trays.
• Preventing single sided printing.
• Setting specific print settings for applications, for example, setting all Microsoft Word
documents to print single sided.
• Limiting print jobs to secure print jobs.
Your System Administrator may also configure your print driver to prompt you to enter login details
when you print a document.

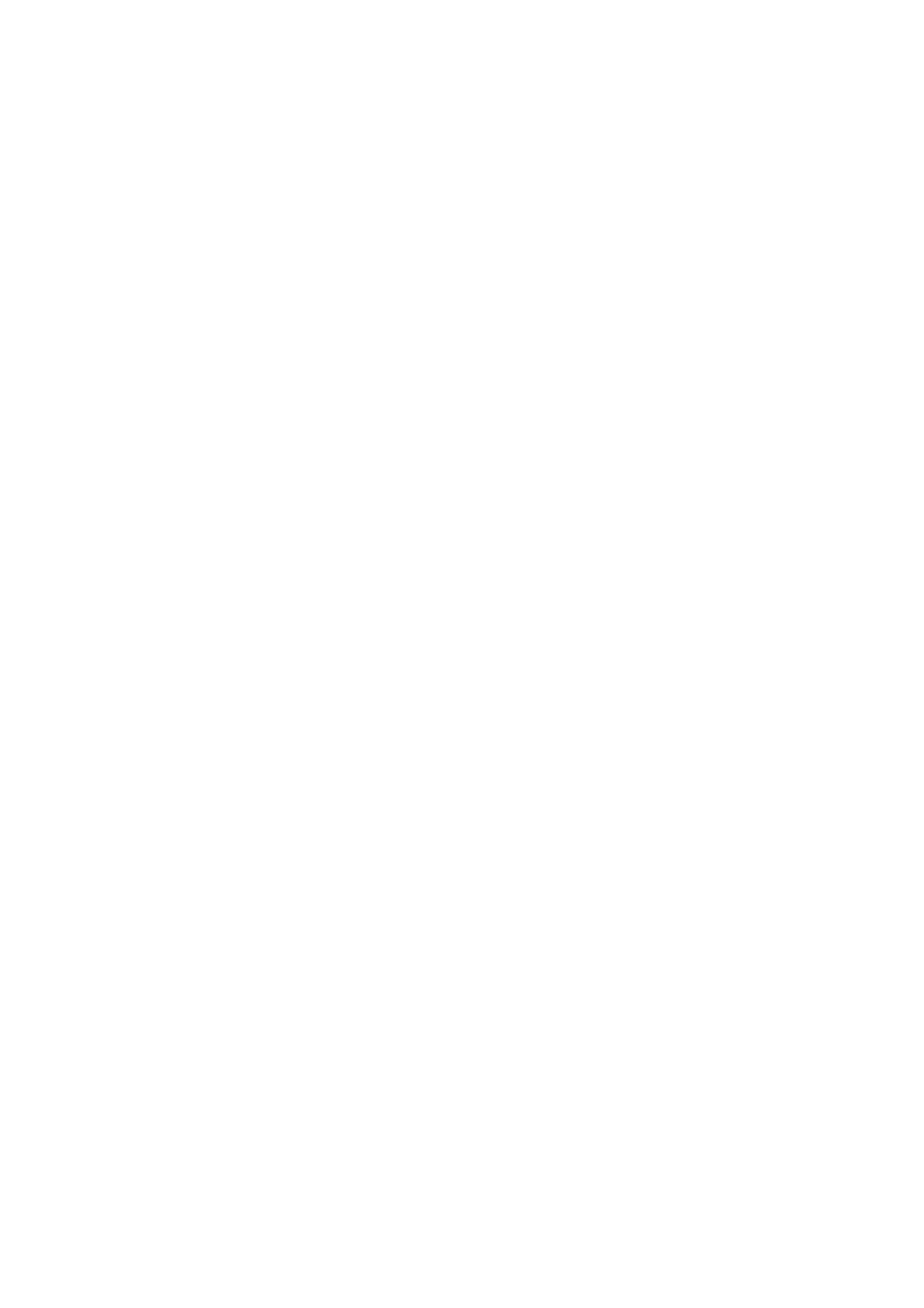 Loading...
Loading...