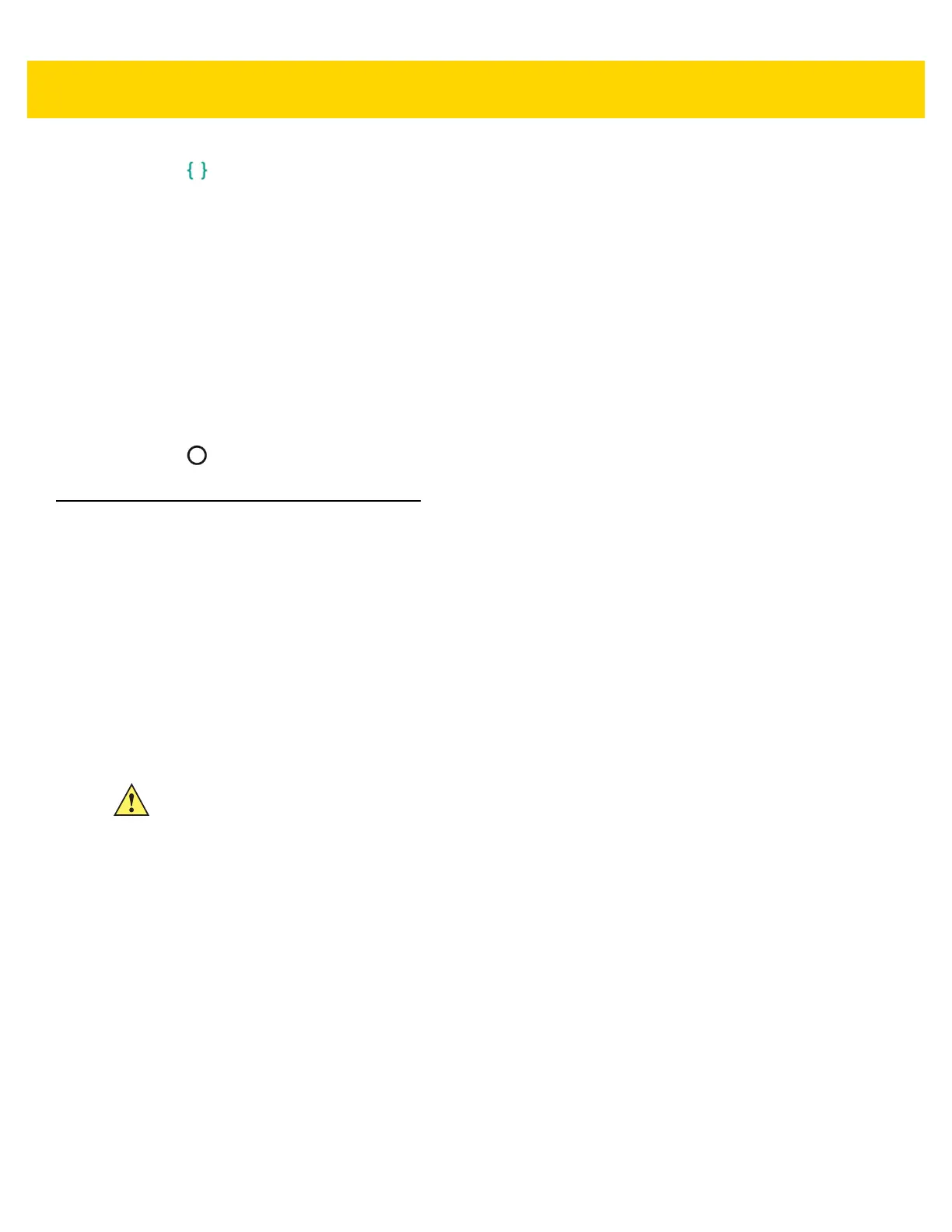Application Deployment 6 - 5
6. Touch Developer options.
7. Slide the USB debugging switch to the ON position.
8. Touch OK.
9. Connect the device to the host computer using the Rugged Charge/USB Cable.
The Allow USB debugging? dialog box appears on the device.
10. On the device, touch OK.
11. On the host computer, navigate to the platform-tools folder.
12. Type adb devices.
The following displays:
List of devices attached
XXXXXXXXXXXXXXX device (where XXXXXXXXXXXXXXX is the device number).
13. Touch .
Application Installation
After an application is developed, install the application onto the device using one of the following methods:
• USB connection, see Installing Applications Using the USB Connection on page 6-5.
• Android Debug Bridge, see Installing Applications Using the Android Debug Bridge on page 6-7.
• microSD Card, see Installing Applications Using a microSD Card on page 6-8
• Mobile device management (MDM) platforms that have application provisioning. Refer to the MDM software
documentation for details.
Installing Applications Using the USB Connection
1. Connect the device to a host computer using USB. See Chapter 3, USB Communication.
2. Pull down the Notification panel and touch USB for Charging.
CAUTION When connecting the device to a host computer and mounting its microSD card, follow the host
computer’s instructions for connecting and disconnecting USB devices, to avoid damaging or
corrupting files.
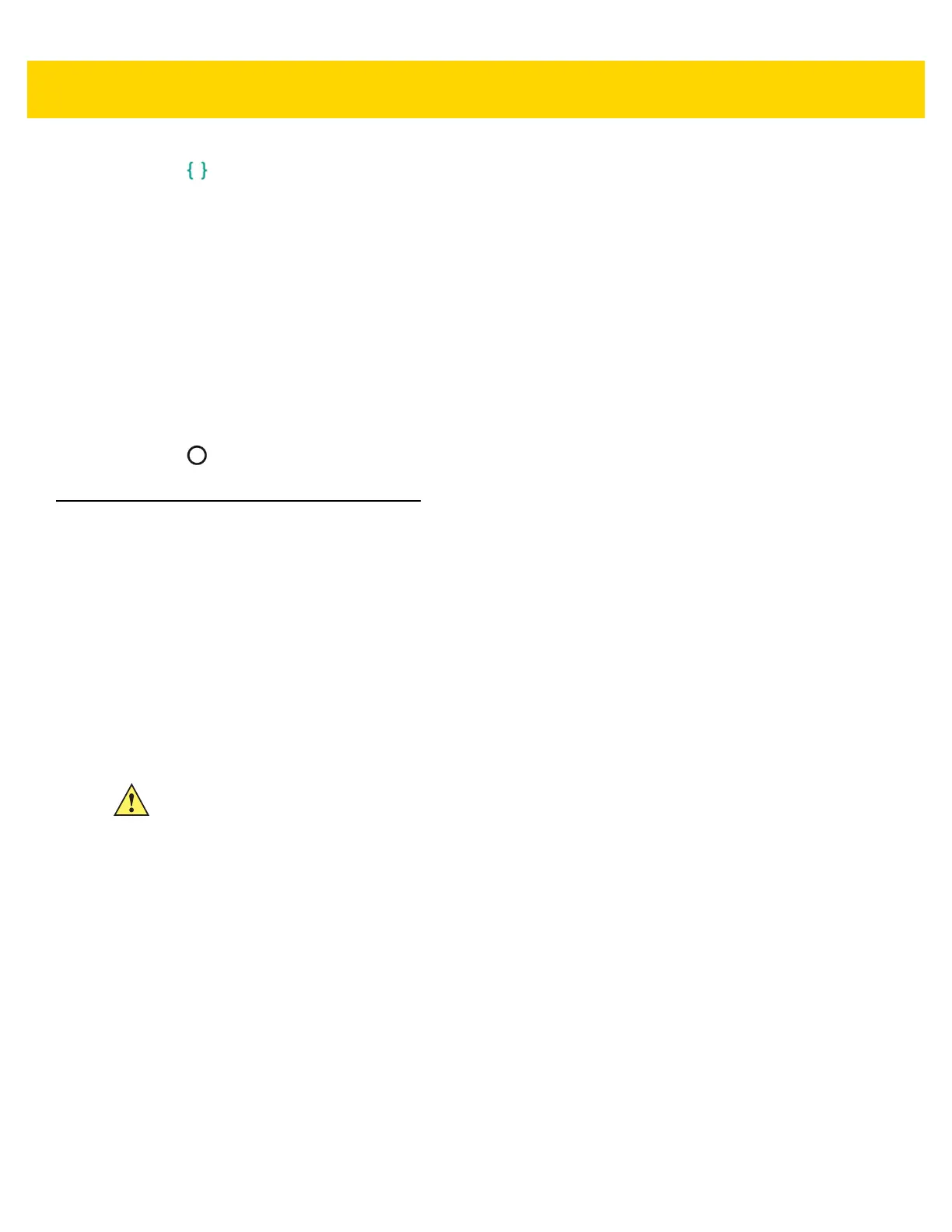 Loading...
Loading...