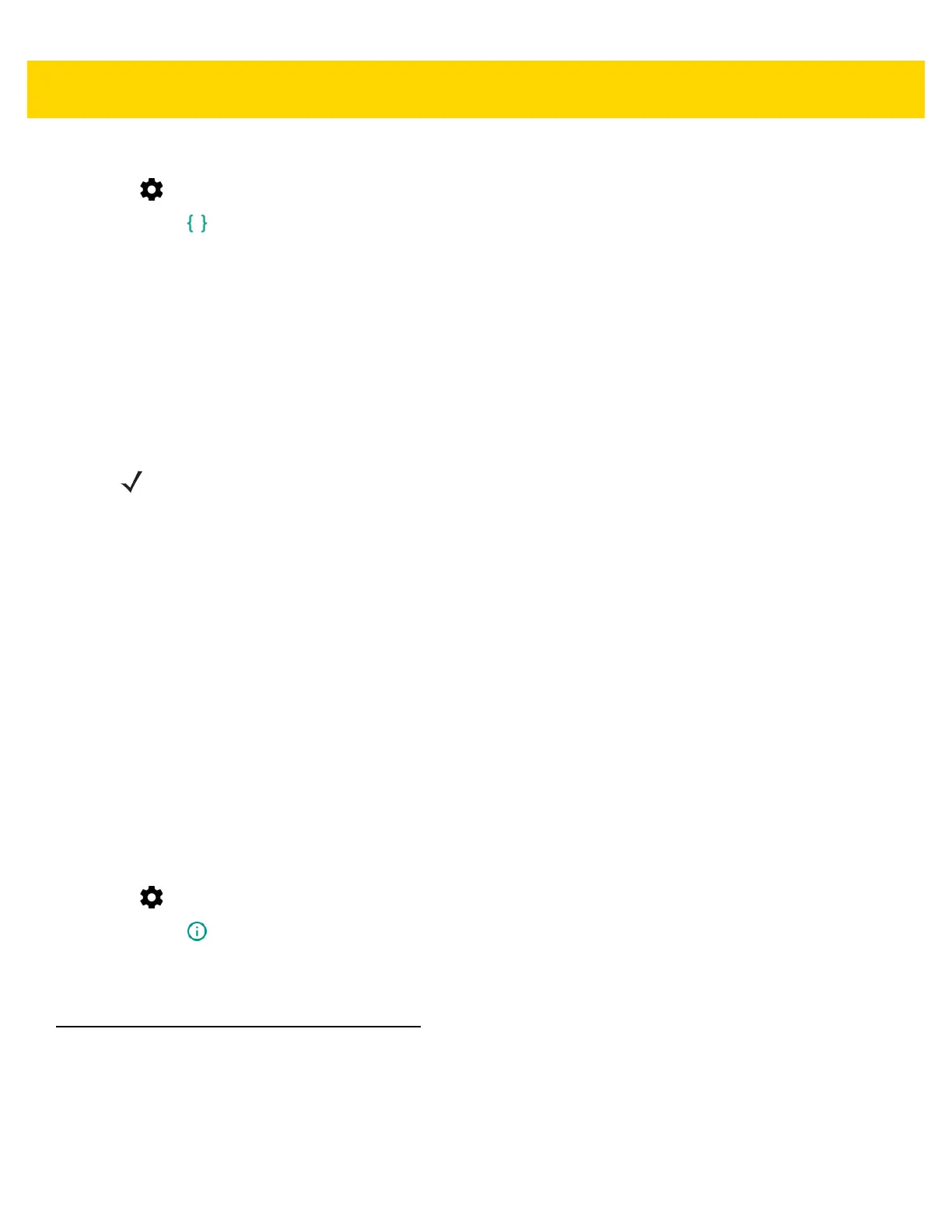Application Deployment 6 - 11
3. On the device, swipe down with two fingers from the status bar to open the quick access panel and then touch
.
4. Touch Developer options.
5. Slide the switch to the ON position.
6. Touch USB Debugging. A check appears in the check box. The Allow USB debugging? dialog box appears.
7. Touch OK.
8. On the host computer, open a command prompt window and use the adb command:
adb devices
The following displays:
List of devices attached
XXXXXXXXXXXXXXX device (where XXXXXXXXXXXXXXX is the device number).
9. Type:
adb reboot recovery
10. Press Enter. The System Recovery screen appears. See Figure 6-5 on page 6-10.
11. Press the Volume Up and Volume Down buttons to navigate to apply from adb.
12. Press the Power button.
13. On the host computer command prompt window type:
adb sideload <file>
where: <file> = the path and filename of the zip file.
14. Press Enter. The System Update installs (progress appears as percentage in the Command Prompt window)
and then the Recovery screen appears.
15. Press the Power button to reboot the device.
Verify System Update Installation
To check that the system update installed properly:
1. On the device, swipe down with two fingers from the status bar to open the quick access panel and then touch
.
2. Touch About.
3. Scroll down to Build number.
4. Ensure that the build number matches the new system update package file number.
Performing an Enterprise Reset
An Enterprise Reset erases all data in the /cache and /data partitions and clears all device settings, except those
in the
/enterprise partition.
Before performing an Enterprise Reset, copy all applications and the key remap configuration file that you want to
persist after the reset into the
/enterprise/usr/persist folder.
NOTE If device number does not appear, ensure that ADB drivers are installed properly.
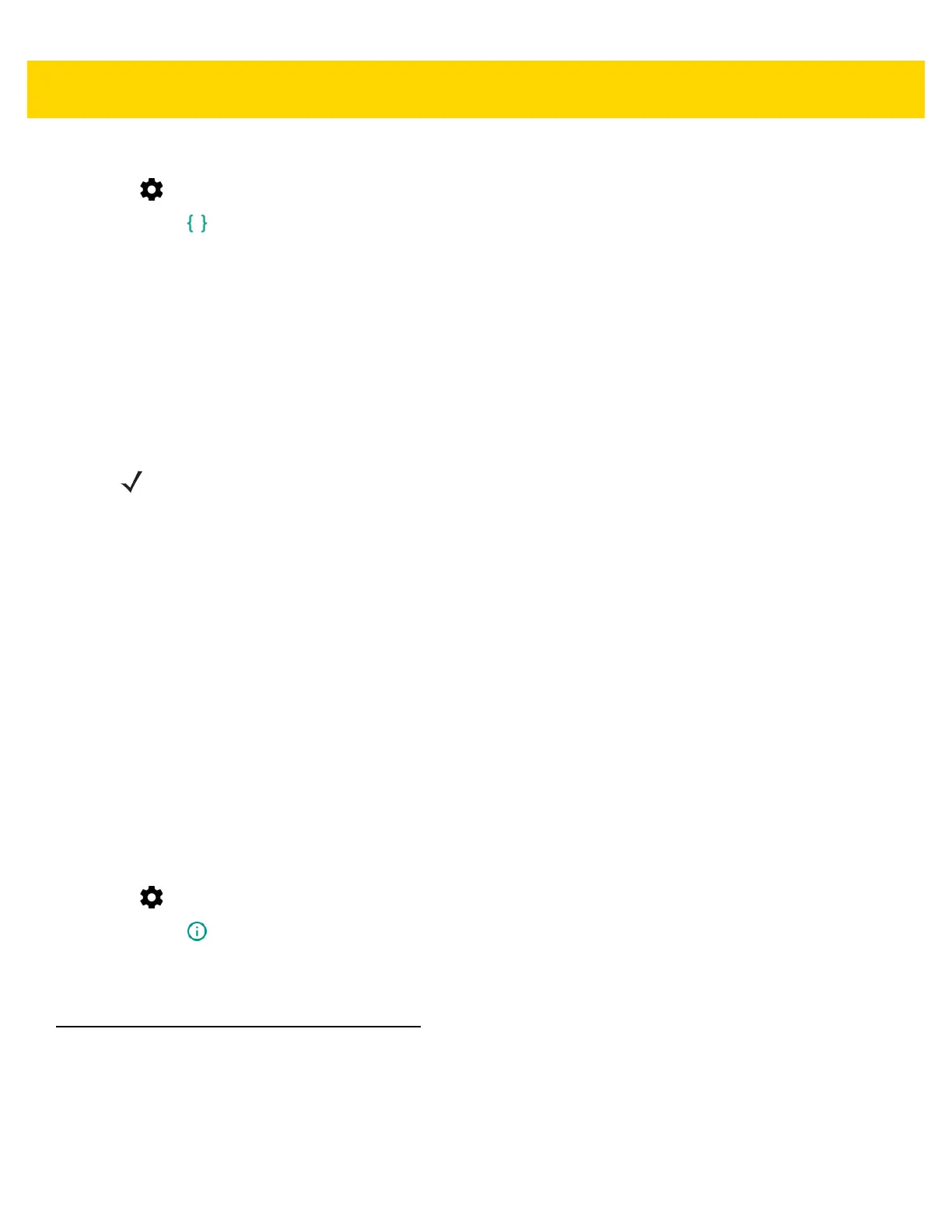 Loading...
Loading...