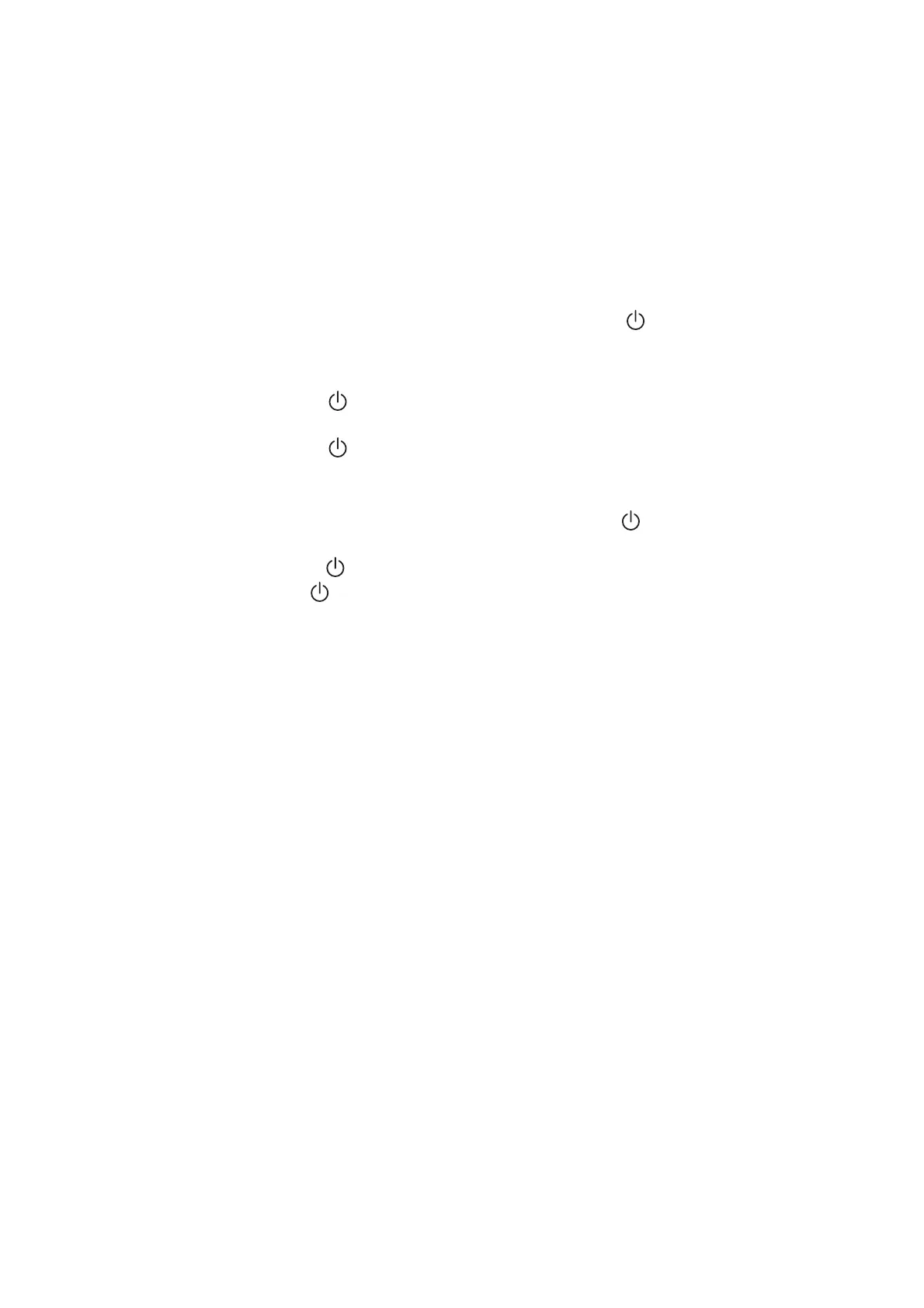3-2
Confidential
1.1 Installing Firmware (Main Firmware)
1.1.1 Checking firmware version
Check whether the firmware installed on the main PCB is the latest version. If it is the latest
version, there is no need to reinstall the firmware.
If it is not, be sure to install the firmware to the main PCB as described in “1.1.2 Installing
firmware (Main program)” in this chapter.
<How to check firmware version>
Print the Printer Settings to check firmware version by pressing the button three times
continuously with the top cover closed.
1.1.2 Installing firmware (Main program)
(1) Press and hold the button to turn OFF the machine with the AC cord plugged into a
socket.
(2) Press and hold the button and check that the Ready and Error LEDs are lit. Then
open the top cover and check that the Error LED goes out and only the Ready LED is lit.
(3) Take out the drum unit, check that the Error LED is lit, and return the drum unit.
(4) Check that the Ready and Error LEDs are lit, then release the button. Check that all
LEDs go out and close the top cover.
(5) Press and hold the button for at least two seconds and check that the Error LED is lit.
By releasing the button, the Error LED goes off and only the Ready LED remains lit.
(6) Connect the machine to your computer using the USB cable.
(7) Open the temporary folder and double-click “FILEDG32.EXE” to start it, and select
“Brother Maintenance USB Printer”.
(8) Drag and drop the main firmware (LZ4326_$.blf) in the same folder onto the “Brother
Maintenance USB Printer” icon. The main firmware file is loaded to the machine, and
installing to the flash ROM starts.
(9) The Ready and Error LEDs flash randomly during writing. When completed, the machine
restarts and returns to the ready state automatically. Do not disconnect the USB cable or
turn OFF the power switch of the computer until installing is completed.
(10) Turn OFF the machine, and disconnect the USB cable.

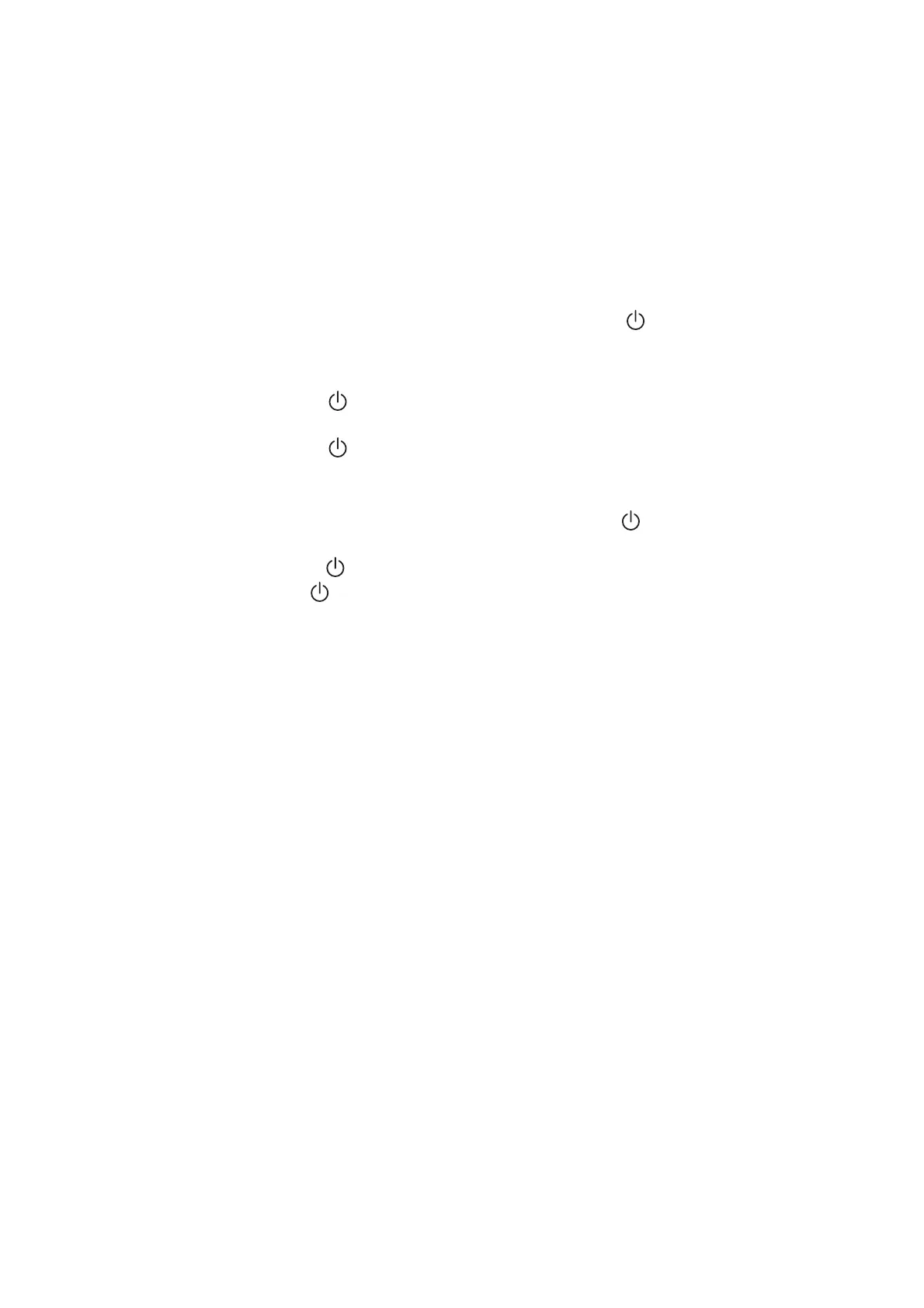 Loading...
Loading...