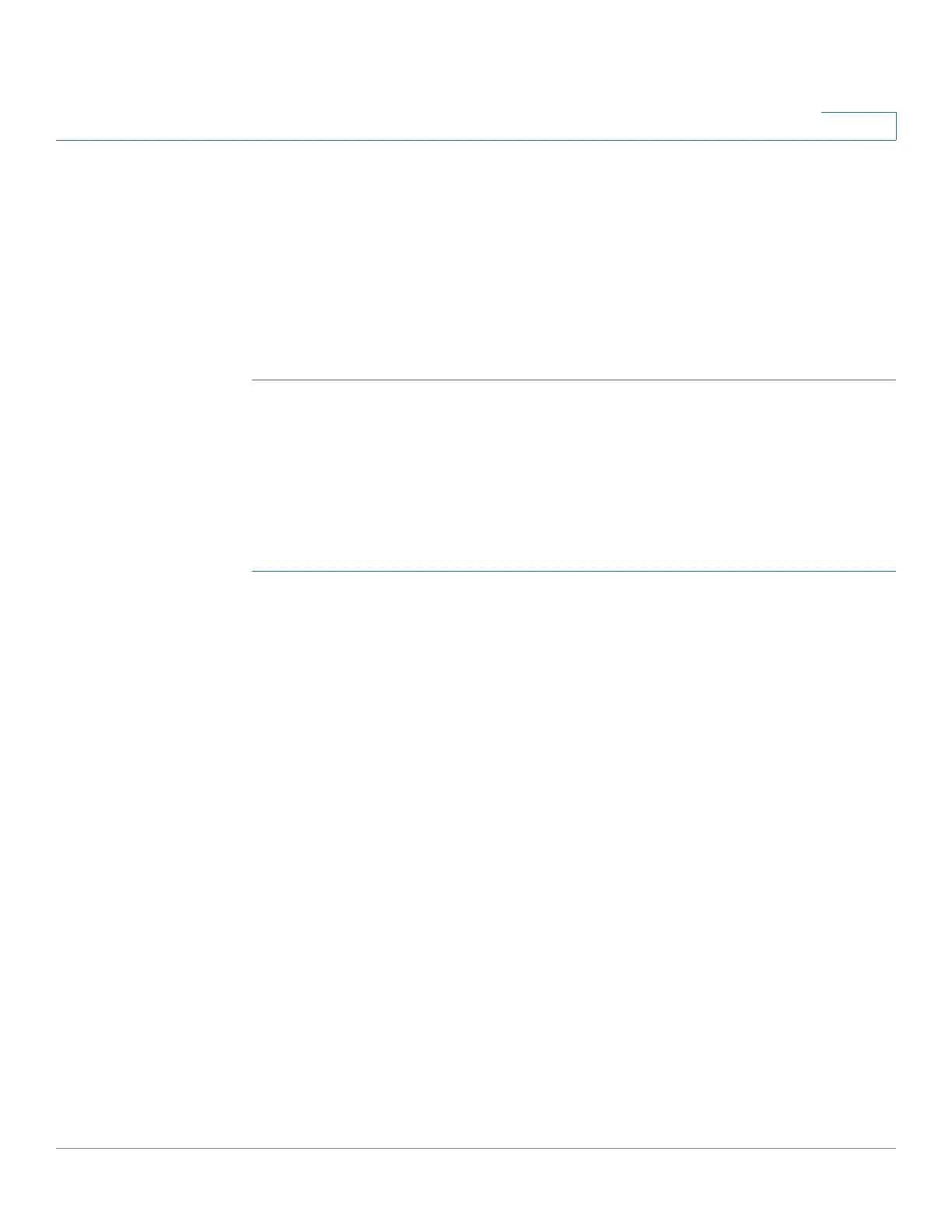Console Menu Interface
Connecting By Using a Terminal Emulation Application
Cisco Small Business 300 Series Managed Switch Administration Guide 296
20
STEP 3 Enter a name for this connection, and optionally select an icon for the application
shortcut that is created.
STEP 4 Click OK. The Connect To window displays.
STEP 5 If you connected to the switch with serial cable, select the COM port that links
your PC to the switch from the Connect drop-down list. Otherwise, select TCP/IP.
STEP 6 Continue to the “Communicating by Using a Serial Cable Connection” section
or the “Communicating By Using a TCP/IP Connection” section.
Communicating by Using a Serial Cable Connection
In this procedure, Com1 is used for the example. The parameter on your system
might be different.
To display the console menu:
STEP 1 Configure the COM1 Properties > Port Settings with the following connection
parameters:
• Rate in bits per second = 115,200
• Data bits = 8
• Parity = None
• Stop bits = 1
• Flow control = None
STEP 2 Click OK. The HyperTerminal window displays.
STEP 3 In the HyperTerminal window, press Enter once or twice until the login menu
displays. Press Ctrl-R to refresh the Menu CLI Login or to jump to the Menu CLI
Login from any other window.
STEP 4 Enter cisco (default) as the User Name.
STEP 5 Enter the password cisco (default).
STEP 6 Press Enter.
NOTE If this is the first time you have logged in, or the switch has been reset to factory
defaults, you are asked to change your password. (See the Username & Password
Settings section to create and save a new password.)
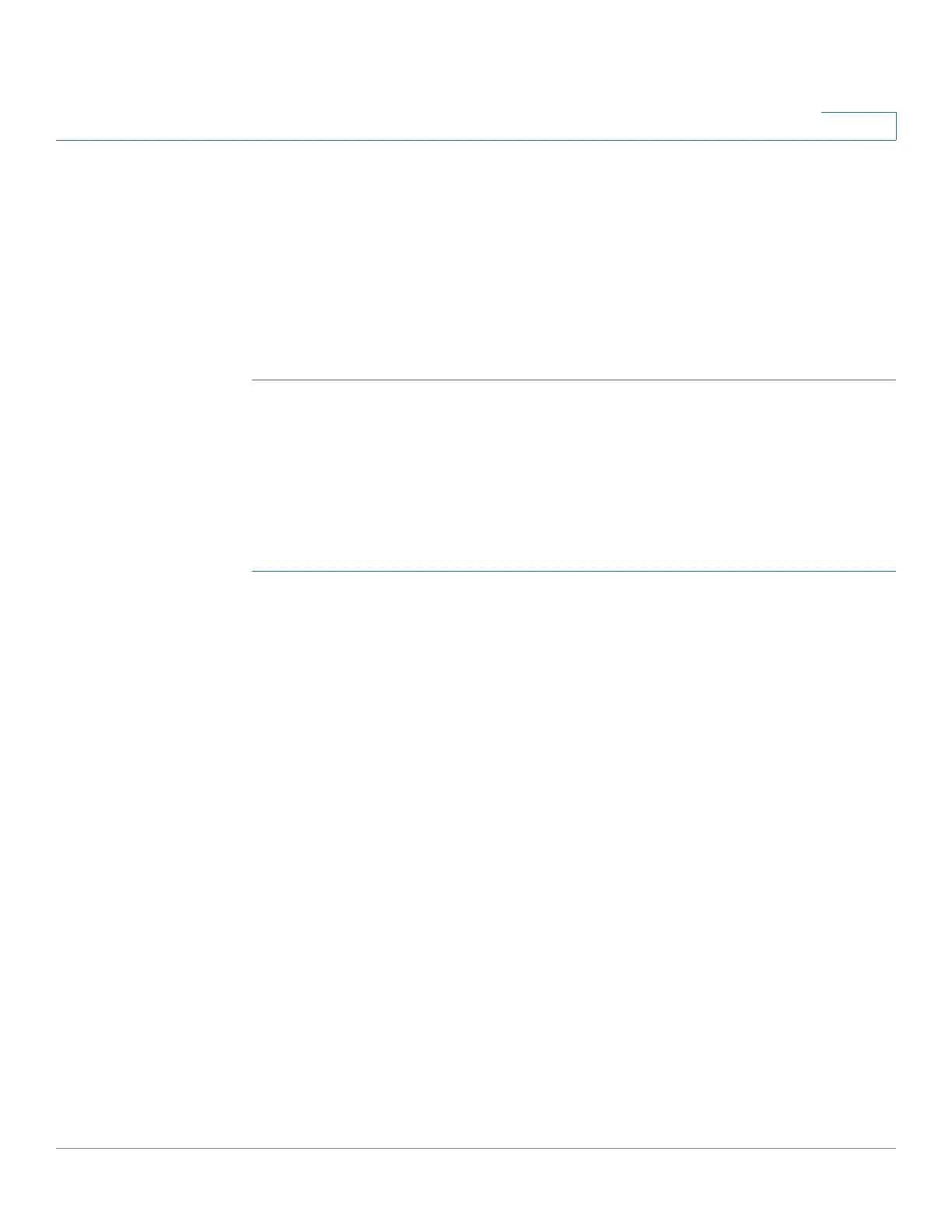 Loading...
Loading...