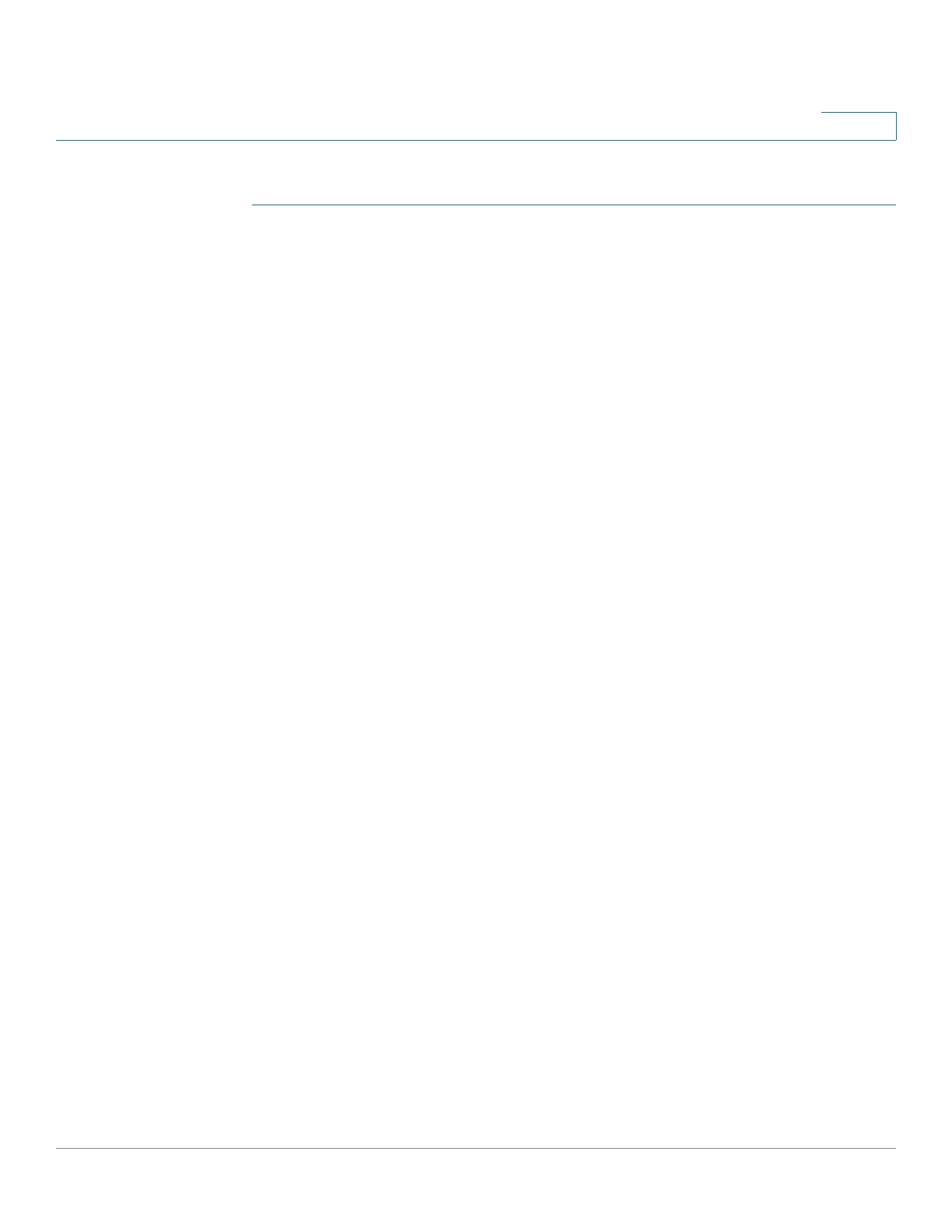Managing Device Diagnostics
Te st in g C op p e r P o r ts
Cisco Small Business 300 Series Managed Switch Administration Guide 58
7
To test copper cables attached to ports:
STEP 1 Click Administration > Diagnostics > Copper Ports. The Copper Ports Page
opens.
This page displays the results of previously-conducted basic tests.
STEP 2 To perform a Basic test, select a port from the list of ports, and click Basic Test . A
message displays indicating that the test causes the link to briefly go down.
STEP 3 Click OK to confirm that the link can go down or click Cancel to abort the test.
The results are displayed on the page:
• Test Result—Cable test results. Possible values are:
- OK—Cable passed the test.
- No Cable—Cable is not connected to the port.
- Open Cable—Cable is connected on only one side.
- Short Cable—Short circuit has occurred in the cable.
- Unknown Test Result—Error has occurred.
• Distance to Fault—Distance from the port to the location on the cable
where the fault was discovered.
• Cable Length—Estimated cable length, available only for 1 GB links,
excluding Combo ports. See explanation in the Cable Length Description
section.
NOTE The cable length is Unknown when the green features are enabled.
• Last Update—Time of the last test conducted on the port.
STEP 4 To perform the Advanced test on all GE ports, click Advanced Test. The
Copper
Cable Extended Feature Page
opens.
NOTE To avoid unknown results in the Advanced Test, perform the Basic Test
first.
This page displays the results of the most recent test:
• Port—Port identifier.
• Cable Status—Cable status.
• Speed—Link speed.
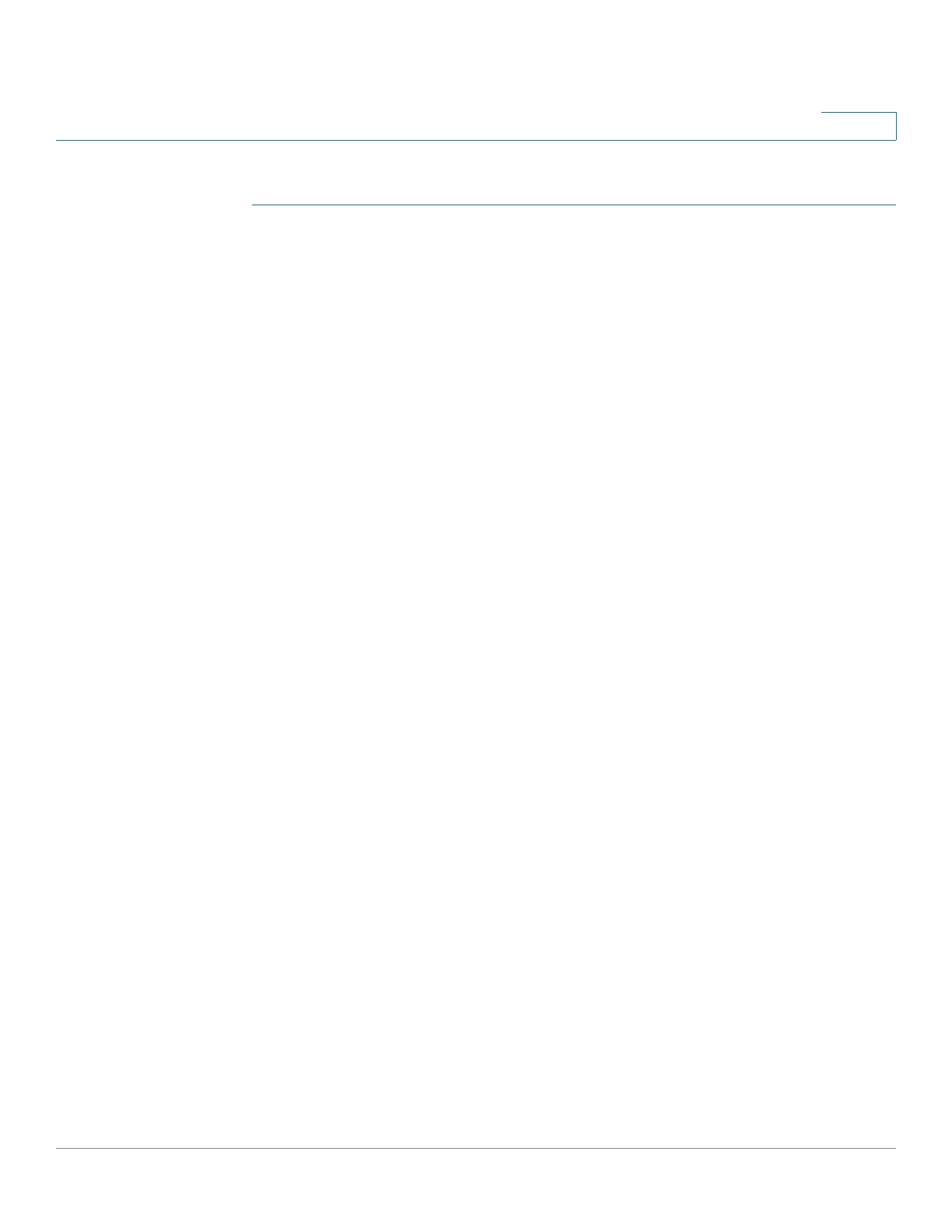 Loading...
Loading...