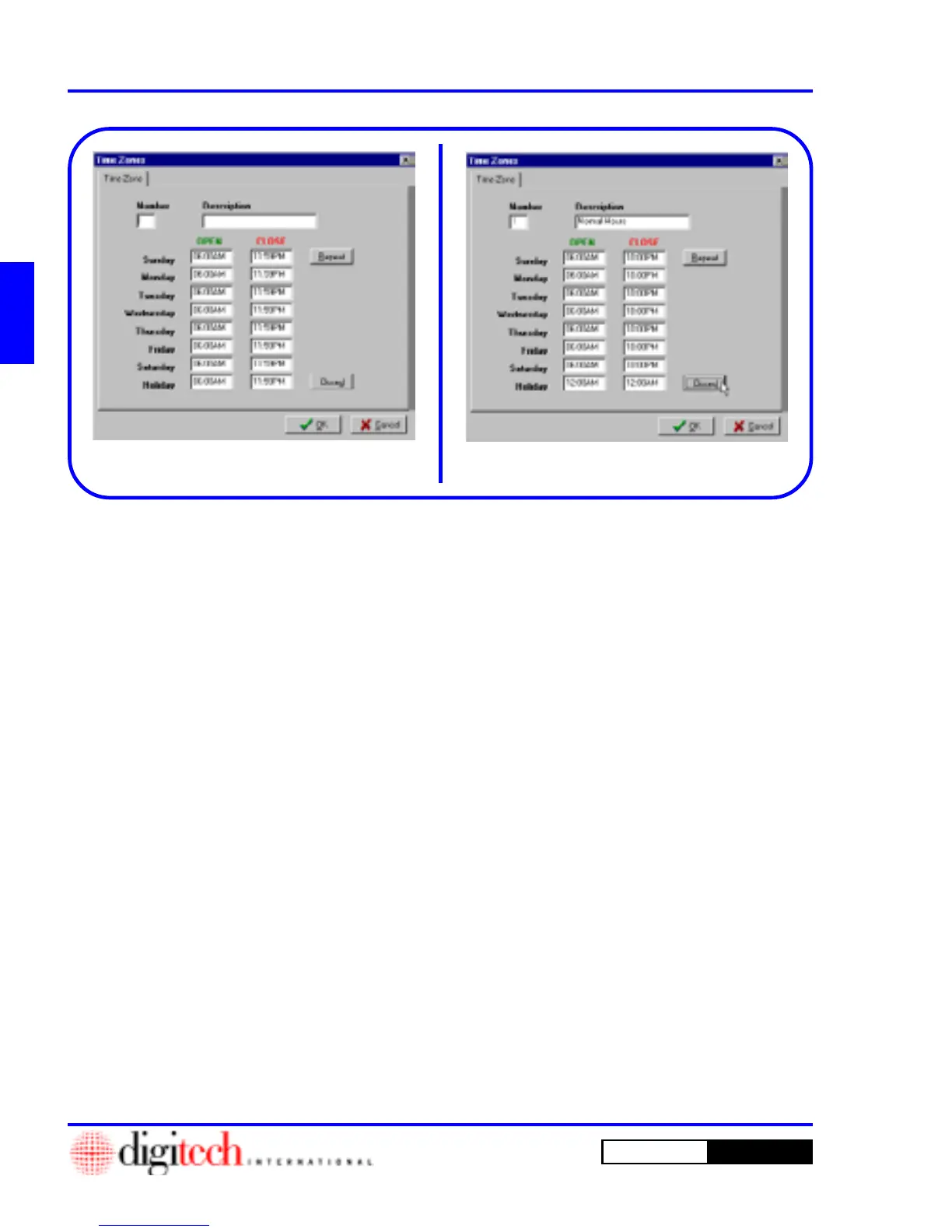2 - 26 Setting Up a New Site
DigiGate-700
for Windows
™ ®
4. This will open the
Time Zones
window.
Figure 2-50.
5. Select the
Number
field and type in a new
zone number between 1 and 64.
6. Select the
Description
field and type in your
description.
7. Enter the times for “Sunday.” The
OPEN
column is the time your system will start to
allow entry to your site, and the
CLOSED
column is the time when it will stop allowing
entry.
NOTE: Clicking on the
Repeat
button to the
right of the Sunday times will copy whatever
values you entered into the Sunday times, to all
other days. This is done to save you time if
each day or most days have the same hours.
8. Enter any times that differ into the fields
needed.
9. Click on
OK
to accept and add a new zone or
Cancel
to discard the information entered.
Figure 2-50.
NOTE: Clicking on the
Closed
button to the
right of Holiday times will make the gate
inactive for the Holidays you define later in this
chapter. Figure 2-51.
10. To edit an existing
Time Zone
, Select the
record you want to edit in the
Define Time
Zones
window. Figure 2-49, Page 2-25.
11. Click on the
Edit
Button. Figure 2-49,
Page 2-25.
12. This will display the screen shown in
Figure 2-47.
13. Follow Steps 6 through 9.
14. To delete a
Time Zone
, Select the record you
want to edit in the
Define Time Zones
window. Figure 2-49, Page 2-25.
15. Click on the
Delete
button. You will be asked
to confirm by the
Confirm
window.
Figure 2-19, Page 2-10.
16. Click on the
Yes
button to confirm or the
No
button to retain the
Time Zone
.
Figure 2-50
Figure 2-51
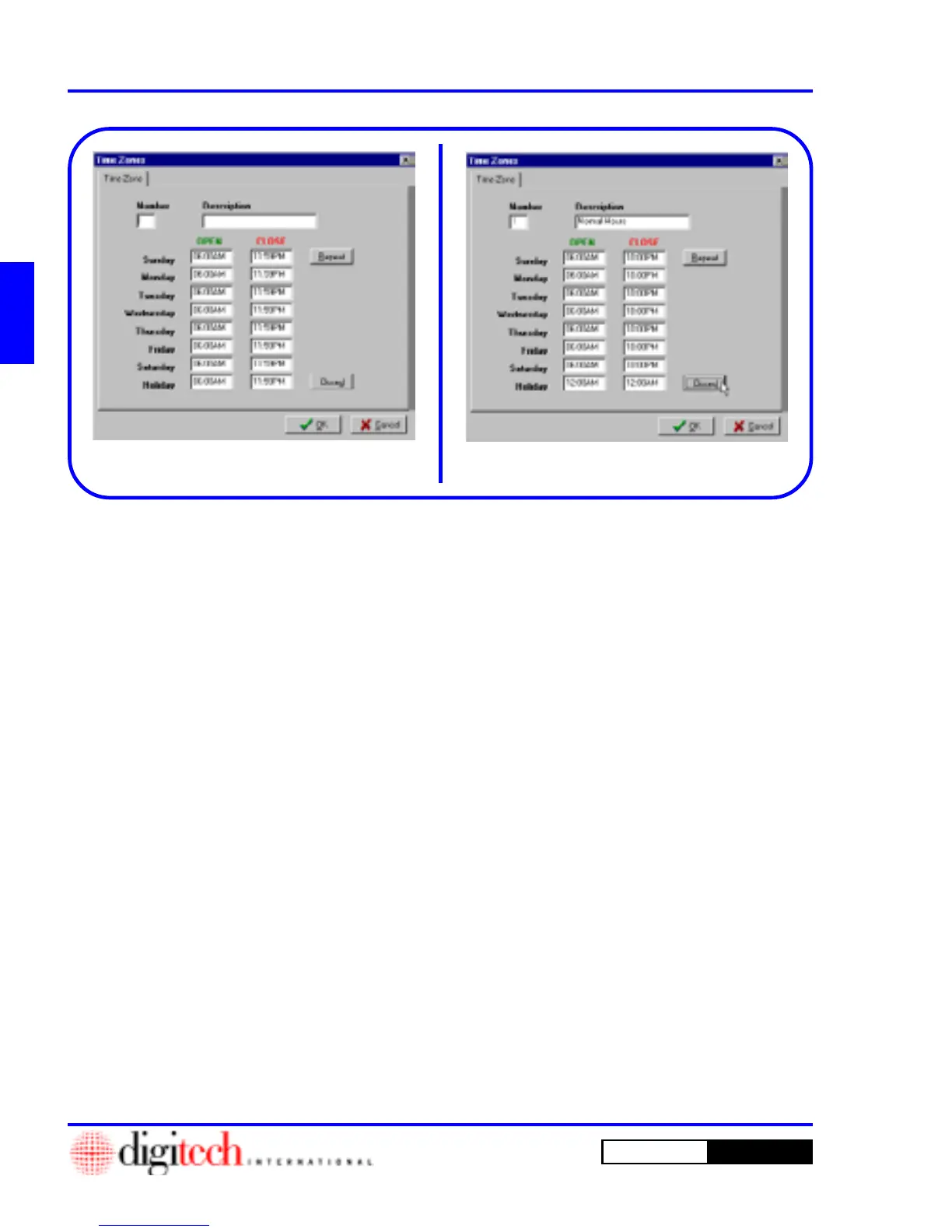 Loading...
Loading...