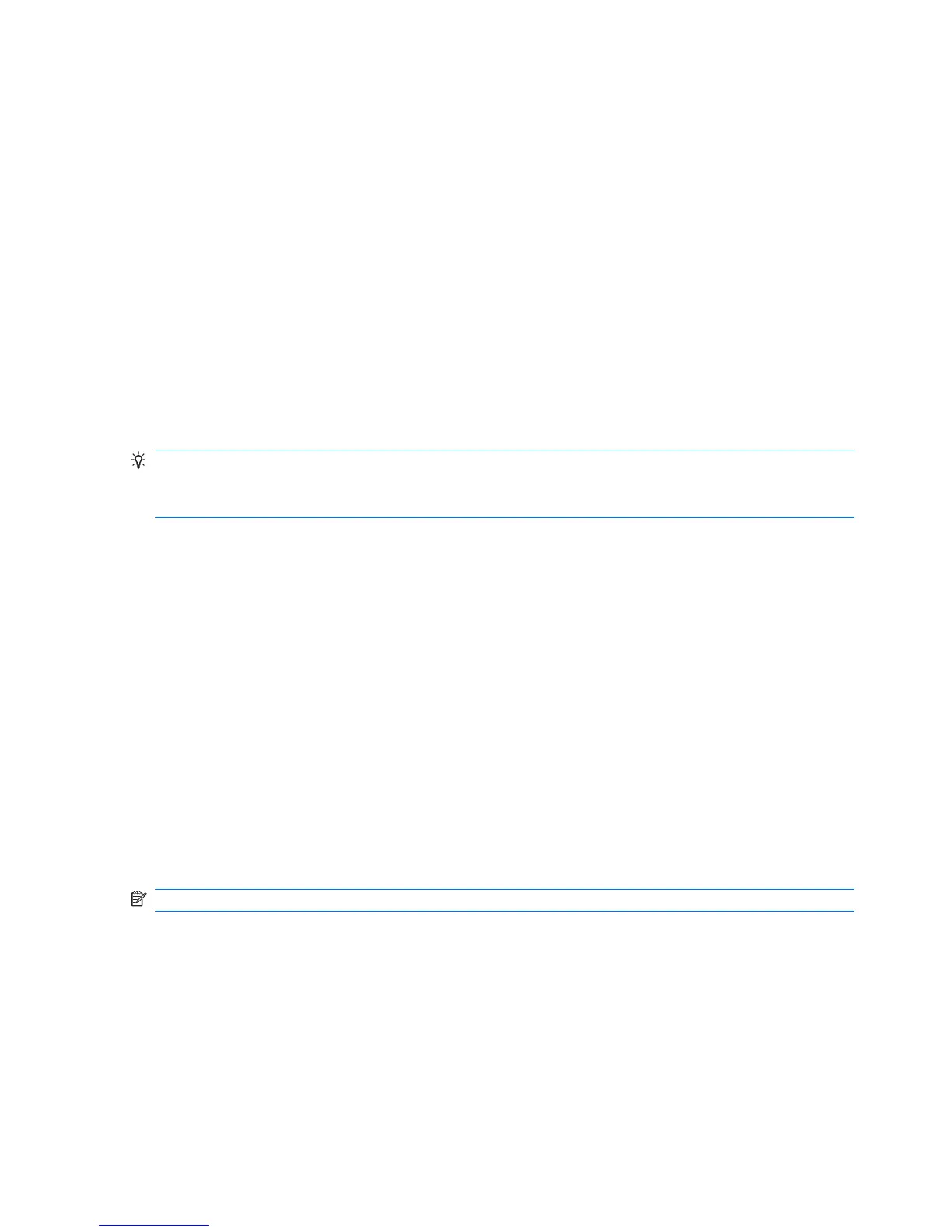Use messaging
Compose and send e-mail messages
To compose and send e-mail messages:
1. Tap Start > Messaging to open the messaging program.
2. In the message list, tap and select an account.
3. Tap Menu > New.
4. Enter the e-mail address of one or more recipients, separating them with a semicolon. To access
addresses from Contacts, tap To or tap Menu > Add Recipient.
5. Enter your message. To quickly add common messages, tap Menu > My Text and tap the required
message.
6. To check the spelling, tap Menu > Spell Check.
7. Tap Send.
TIP: To set the priority, tap Menu > Message Options…
If you are working offline, e-mail messages move to the Outbox folder and are sent the next time you
connect.
Reply to or forward a message
To reply to or forward a message:
1. Tap on the message to open it and tap Menu > Reply > Reply, Reply All, or Forward.
2. Enter your response. To quickly add common messages, tap Menu > My Text and tap the required
message.
3. To check the spelling, tap Menu > Spell Check.
4. Tap Send.
Add an attachment to a message
To add an attachment to a message:
1. In an open message, tap Menu > Insert and select the attachment type as: Picture, Voice
Note, or File.
2. Select the file to attach or record a voice note.
NOTE: Embedded files cannot be attached to messages.
Receive attachments
An attachment, sent with an e-mail message or downloaded from the server, is displayed as a paperclip
besides a message. When you open the message, it is displayed below the subject of the message.
Tapping the attachment opens the attachment if it has been fully downloaded or marks it for download
the next time you send and receive e-mail. You can also download attachments with your messages
using Outlook e-mail or IMAP4 e-mail account.
48 Chapter 8 Messaging
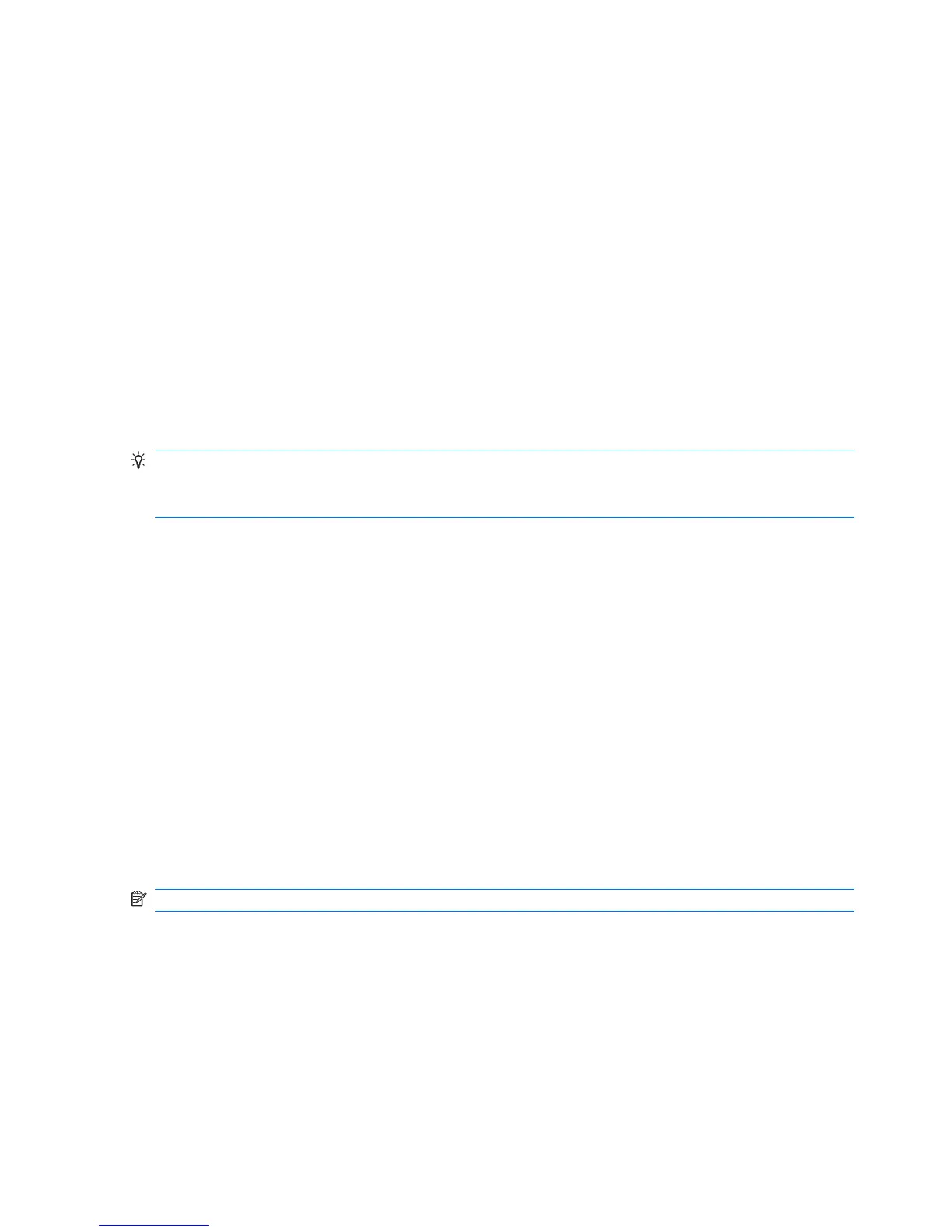 Loading...
Loading...