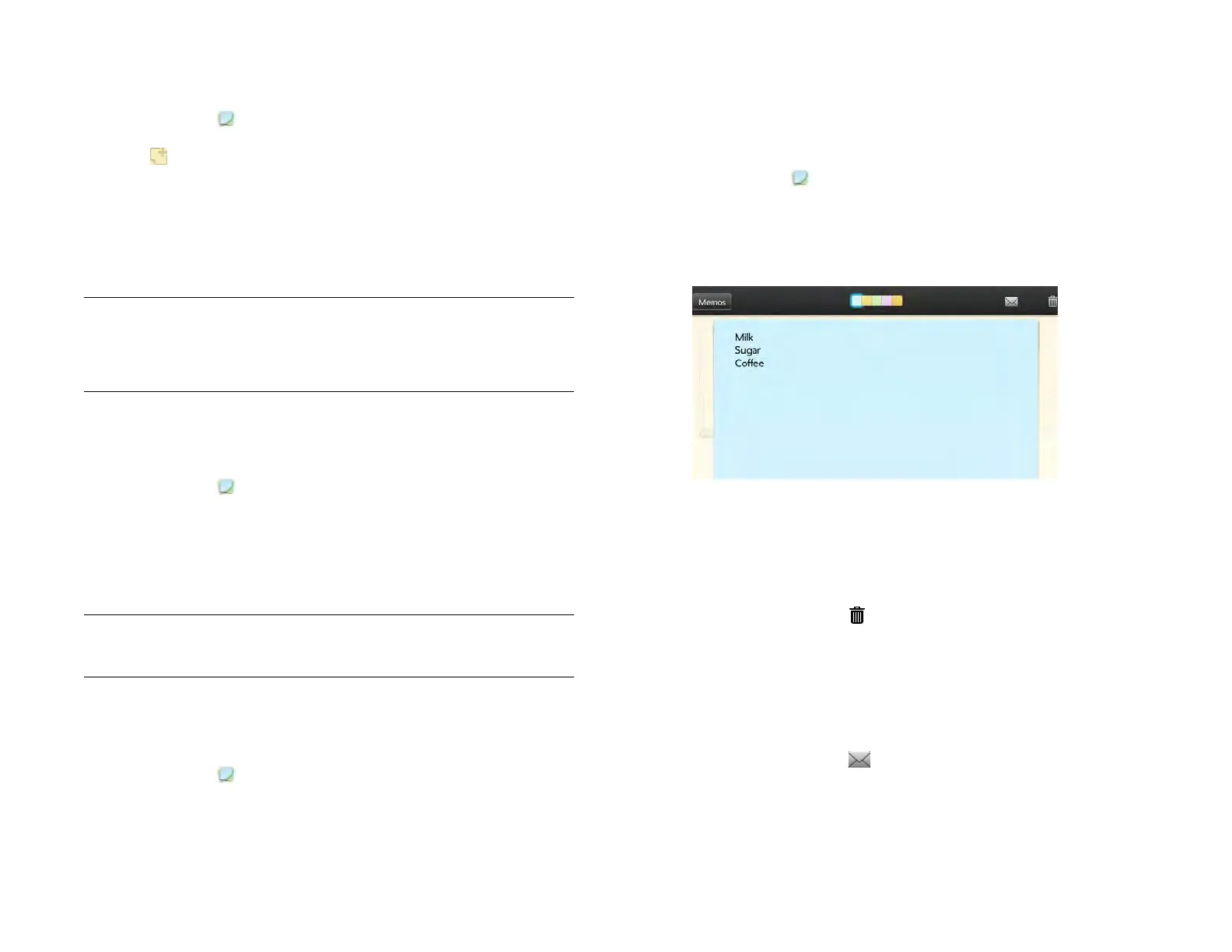Chapter 9 : Contacts, Calendar, and other personal information 123
Create a memo
1 Open Memos .
2Tap .
3 Enter the memo text. Memos are saved as you type.
4 Tap outside the memo to close it.
See Enter and save information and Text selection gestures.
Find a memo
1 Open Memos .
2Tap Search memos and begin typing the letters or numbers that start
the memo.
3 Tap the memo when it appears.
NOTE The results of a Just Type search that you access in Card view do not
include memos.
Edit a memo
1 Open Memos .
2 Tap the memo you want to edit.
3 Tap the screen to position the cursor (see Text selection gestures),
and edit the memo text (see Cut, copy, and paste information).
Change the color of a memo
Color-code your memos to help you recognize memos of a certain type.
For example, make all of your grocery lists blue.
1 Open Memos .
2 Tap the memo.
3 Tap a color at the top of the screen.
4 Tap outside the memo to close it.
Delete a memo
1 In an open memo, tap .
2Tap Delete to confirm.
Email a memo
1 In an open memo, tap .
2 Enter the email address.
The subject, “Just a quick memo”, is automatically filled in. You can
edit the text before sending the message.
TIP You can also use Just Type to create a memo directly from Card view. Tap
Just type and start typing the memo text . Under Quick Actions, tap New Memo.
The Memos application opens at a new memo, with the text you entered in the
body of the memo.
Draft 1 Review Top secret Do not distribute HP confidential
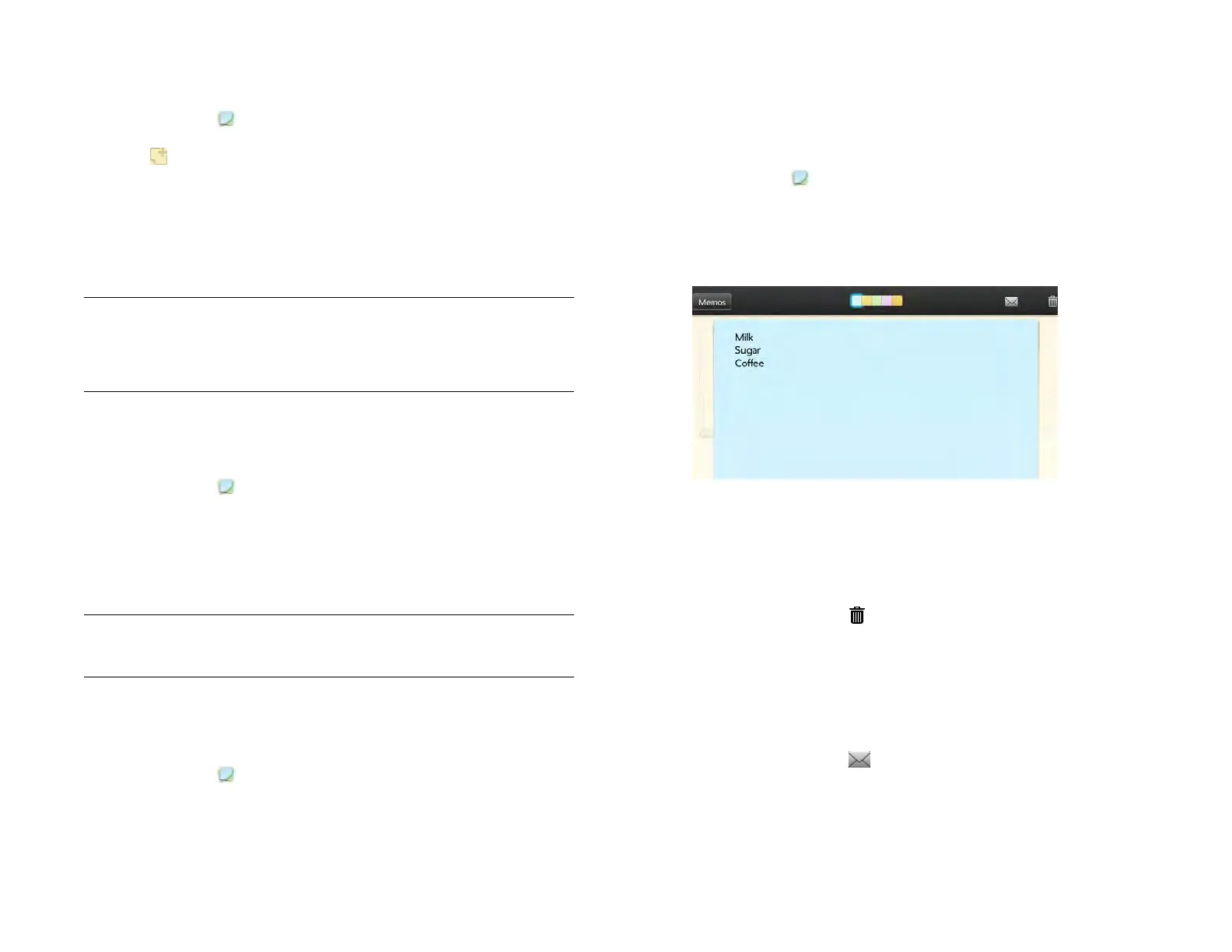 Loading...
Loading...