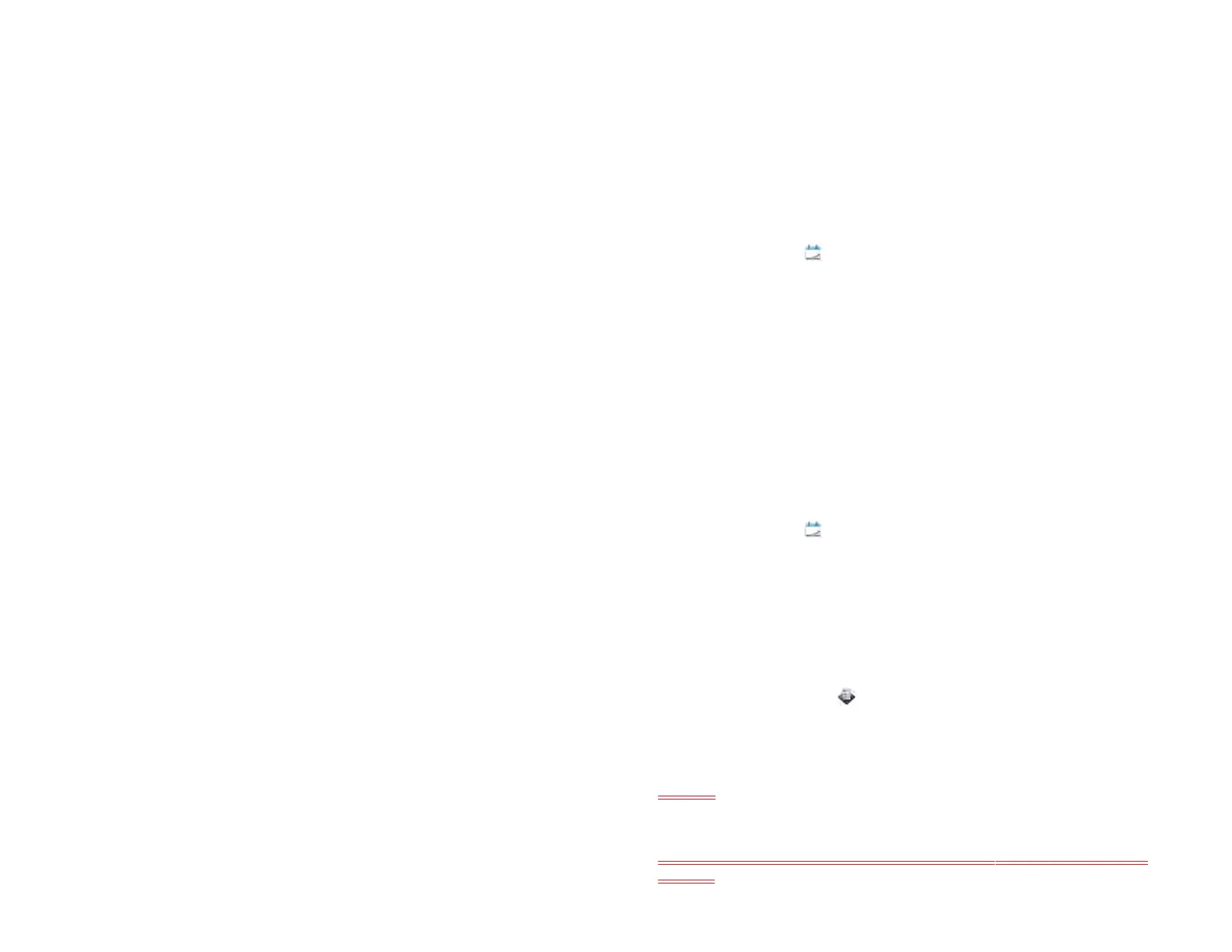120 Chapter 9 : Contacts, Calendar, and other personal information
2 Open the application menu and tap Preferences & Accounts.
3 Set the following options:
Accounts: For all calendar accounts, tap an account to change login
settings or remove the account. You should change login settings
only if you have changed this information for the calendar account
online—the information you enter here must match the information in
the online account.
Add account: Tap the account type and enter your username and
password for the online calendar account. Before you can set up an
account on your device, you must already have an account online
with the provider.
Default Calendar: If you create an event in All Calendars view, the
event is assigned to your default calendar. Tap to change the default
calendar.
First Day of Week: Select the day that appears as the start of the
week in Week view and Month view.
Day Start and End: Tap to enter the default start and end times that
appear in Day view and Week view.
Default Event Duration: The default event duration is set to one hour.
Tap to change this to 30 minutes or 2 hours.
Default Event Reminder: Tap the time interval for a notification to
appear for timed and all-day events. Reminders you set for
individual events override the default setting.
Event Reminders: Select to play a sound when a calendar
notification appears.
Calendar Colors: Set the color for events created in that account.
4Tap Done.
Manually synchronize Calendar with your online accounts
If you want to get calendar events from an online account on your device
immediately, or upload events from your device to the online account (if
the account allows it), you can do a manual sync. This synchronizes
Calendar with all the accounts you have set up on your device, and it
syncs all other apps associated with all online accounts that you selected
for synchronization.
1 Open Calendar .
2 Open the application menu and tap Sync Now.
Delete an online account from Calendar
If you synchronize calendar events with an online account, deleting the
account from Calendar stops synchronization of calendar events only—if
you also sync contacts or email messages with that online account, those
continue to synchronize. Deleting the account from Calendar also deletes
any associated events from your device only. The entries are not deleted
from the online account.
1 Open Calendar .
2 Open the application menu and tap Preferences & Accounts.
3 Under Accounts, tap the account name.
4Tap Remove Account.
To restart synchronization with an account you have deleted from
Calendar: Open Accounts , tap the account name, and tap Off beside
Calendar to turn synchronization on.
Tasks
Return to this section. The app is on the Launcher, but it is not displaying
correctly
Draft 1 Review Top secret Do not distribute HP confidential
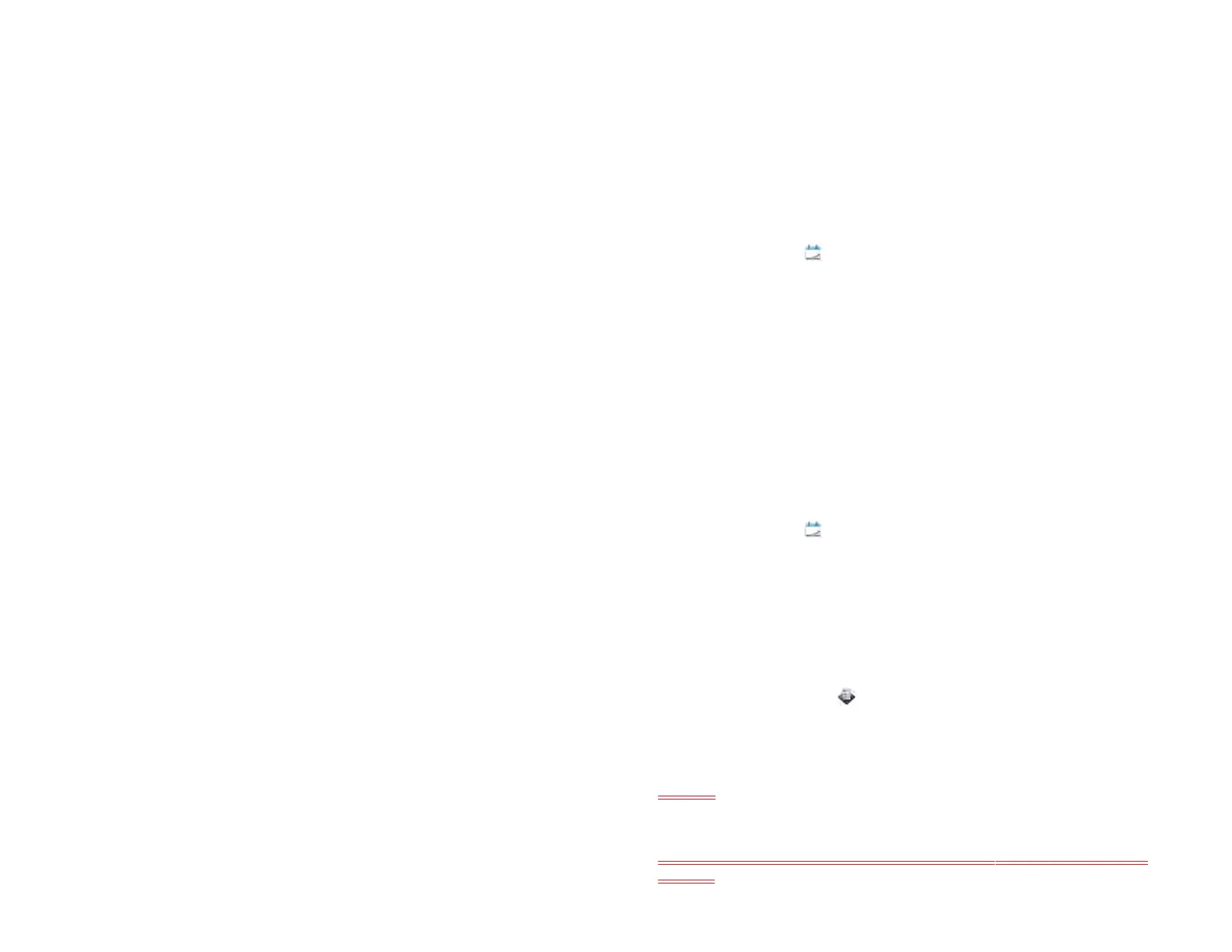 Loading...
Loading...