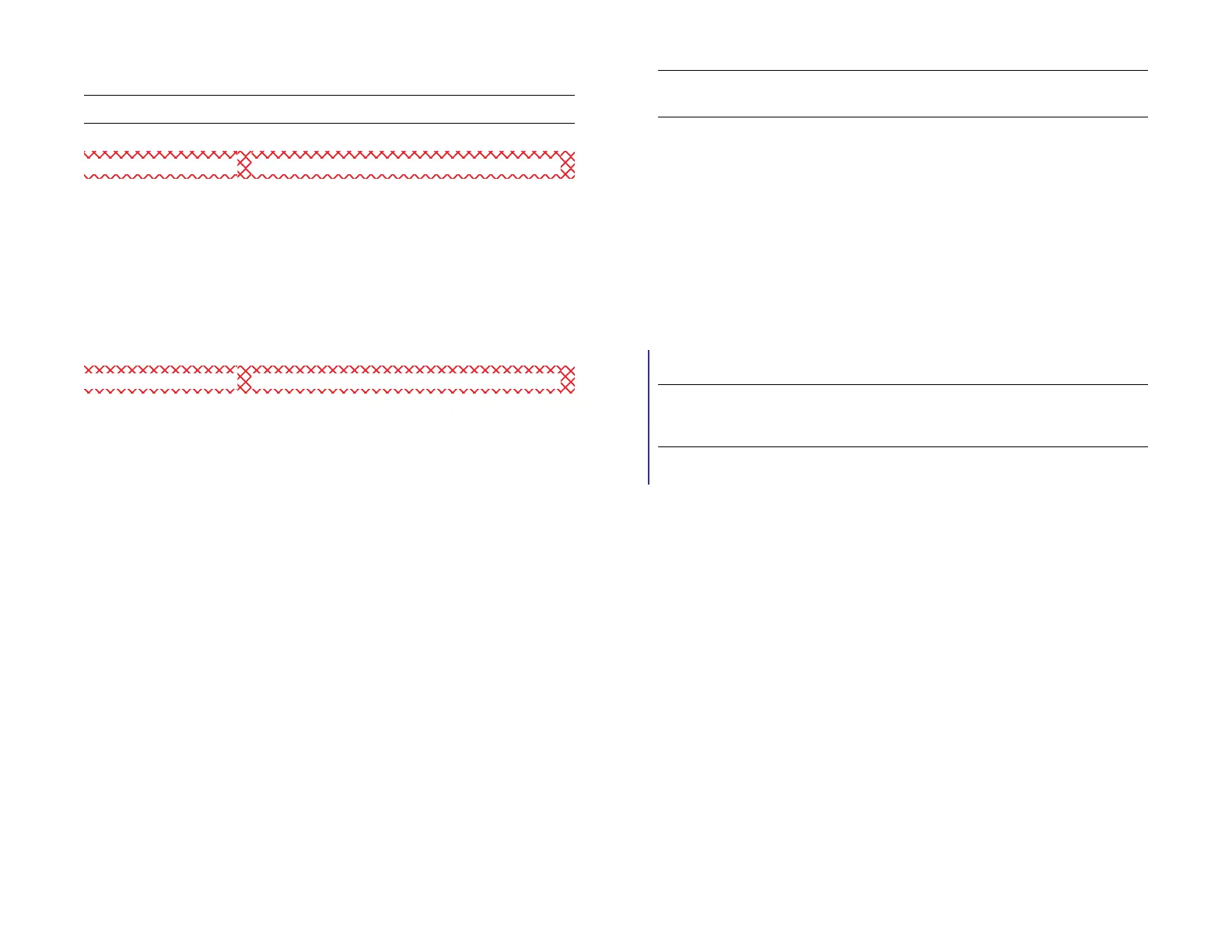Chapter 3 : Just Type 31
Repeat a recent search
To search on a term you recently entered, you don’t need to enter the term
again.
1 Open Card view (see Manage applications in Card view) and tap
Just type.
2 Your recent searches are displayed. Tap a search term to repeat the
search.
Customize Just Type
You can select the types of information that are included in a search. For
contacts, you can also turn Global Address Lookup on or off. You can
choose which web search options to display in the search results, and
add new search engines to the list. You can select the applications that
you can launch directly from search results.
1 Open Just Type [ICON].
2 Select any of the following options:
Applications: By default, Just Type returns any applications on your
device that match the search term you enter. If you do not want to
include applications in Just Type searches, tap On to switch this
setting from On to Off.
Contacts: By default, Just Type returns any contacts on your device
whose name, phone number, or email address match the search
term you enter. If you do not want to include contacts in Just Type
searches, tap On to switch this setting from On to Off. If you have an
Exchange account set up on your device, check the Start Global
Address Lookup automatically box to have contact searches always
include your corporate Global Address List (GAL). If you uncheck the
box, your Just Type search results include an option to perform a
Global Address Lookup.
Default Search Engine: This is the search engine your device uses to
search the web when you enter a search term. If you do not want Just
Type to display a default search engine, tap On to switch this setting
from On to Off. To change the search engine, tap the currently
displayed engine, and then tap the one you want. The list contains
Memos Notes, Stickies, Notepad
Messaging Text, SMS, MMS, IM, Instant Chat
Music Songs, Tunes, Audio
Phone Dial
Photos & Videos Pictures
Quickoffice Word, Excel, PowerPoint
Regional Settings Settings, Preferences
Screen & Lock Wallpaper, Security, Desktop, Brightness,
Unlock, Gestures, Settings, Preferences
Software Manager Store
Sounds & Ringtones Audio, Music, Volume, Vibrate, Silent,
Settings, Preferences
System Updates Settings, Preferences
Tasks To Do, Todos, Checklist
VPN Settings, Preferences
Web Browser, Blazer, Internet
Web Settings, Preferences
Table 1. Application keywords
Application Name Keywords
TIP To clear your recent search history, tap Clear.
TIP Alternatively, in Card view, tap the Just type field, open the application
menu, and tap Preferences.
Draft 1 Review Top secret Do not distribute HP confidential
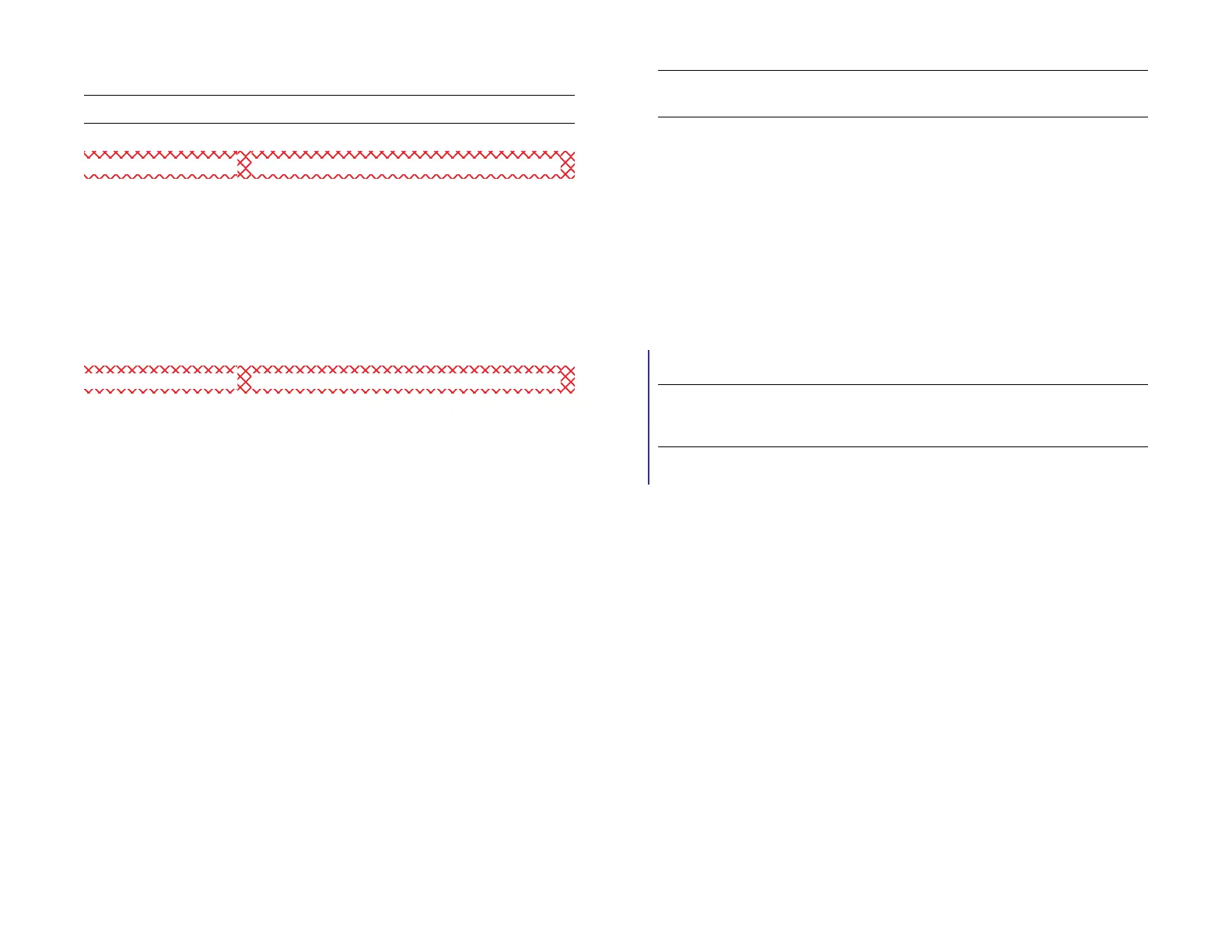 Loading...
Loading...