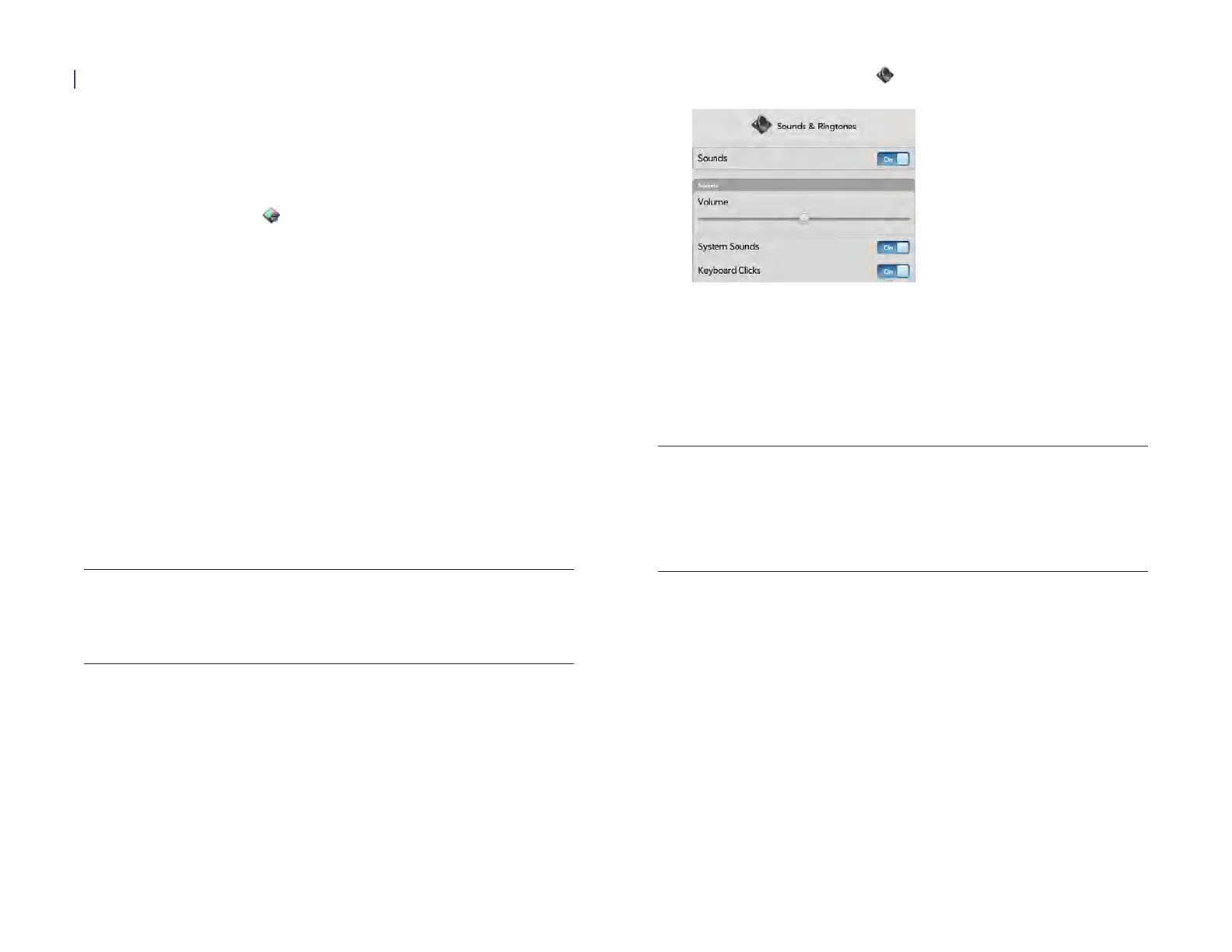170 Chapter 13 : Preferences
Turn blink notifications on/off
If blink notifications are turned on, when the screen is off, the Center
button blinks when a notification arrives and continues to blink until you
tap the notification or turn on the screen. Blink notifications are on by
default.
1 Open Screen & Lock .
2 In Blink Notifications, tap On or Off.
Sounds & Ringtones
Set sound options
You can turn all sounds on or off. You can also turn a particular group of
sounds, including keyboard clicks, notification alerts, and system sounds
such as transition sounds, on or off. When sounds are on, you can set the
sound volume.
Sounds are turned on by default.
NOTE If you turn off system sounds using the system menu, the sounds are
muted even if they are turned on in Sounds & Ringtones (see Use the system
menu). Likewise, if sounds are turned off in Sounds & Ringtones, they do not
play even if you have the system menu sound setting turned on.
1 Open Sounds & Ringtones .
2 Do one of the following:
• To turn off all sounds: In Sounds, tap On to switch all sounds from
On to Off.
• To turn off a specific group of sounds: In System Sounds or
Keyboard Clicks, tap On to switch from On to Off.
NOTE Calendar, Email, and Messaging notification sounds are controlled
separately. If you have notification sounds turned on in any of those apps (see
Customize event notification sounds, Turn new email notifications on/off, and
Customize messaging notifications), the sound plays even if you have System
Sounds turned off. Note that the ringer switch must be on for any notification
sound to play.
3 If sounds are on, drag the Volume slider to set the sound volume.
Set your device to vibrate
You can set your device to vibrate whenever a sound would normally
play. The vibrate option can be turned on even when sounds are off.
Draft 1 Review Top secret Do not distribute HP confidential
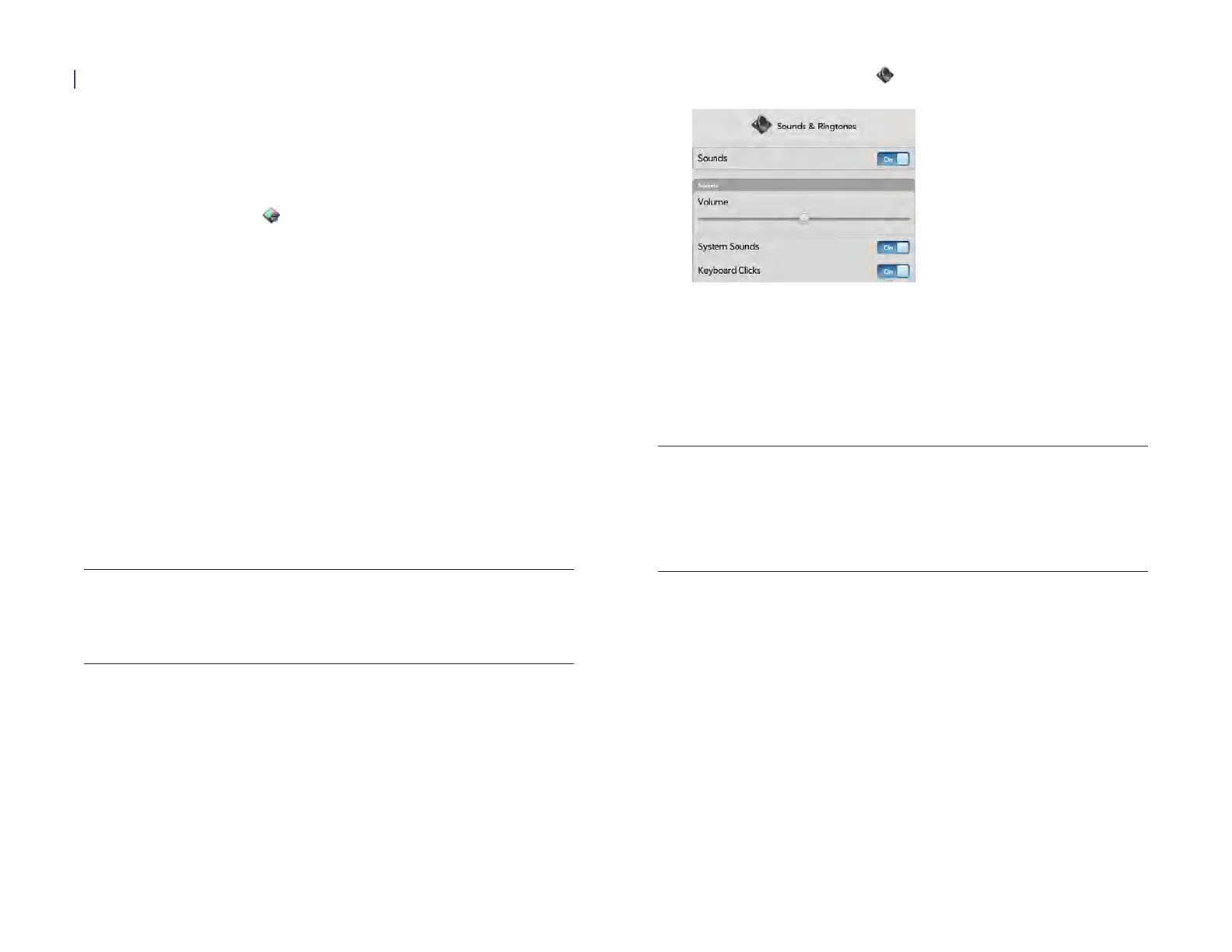 Loading...
Loading...