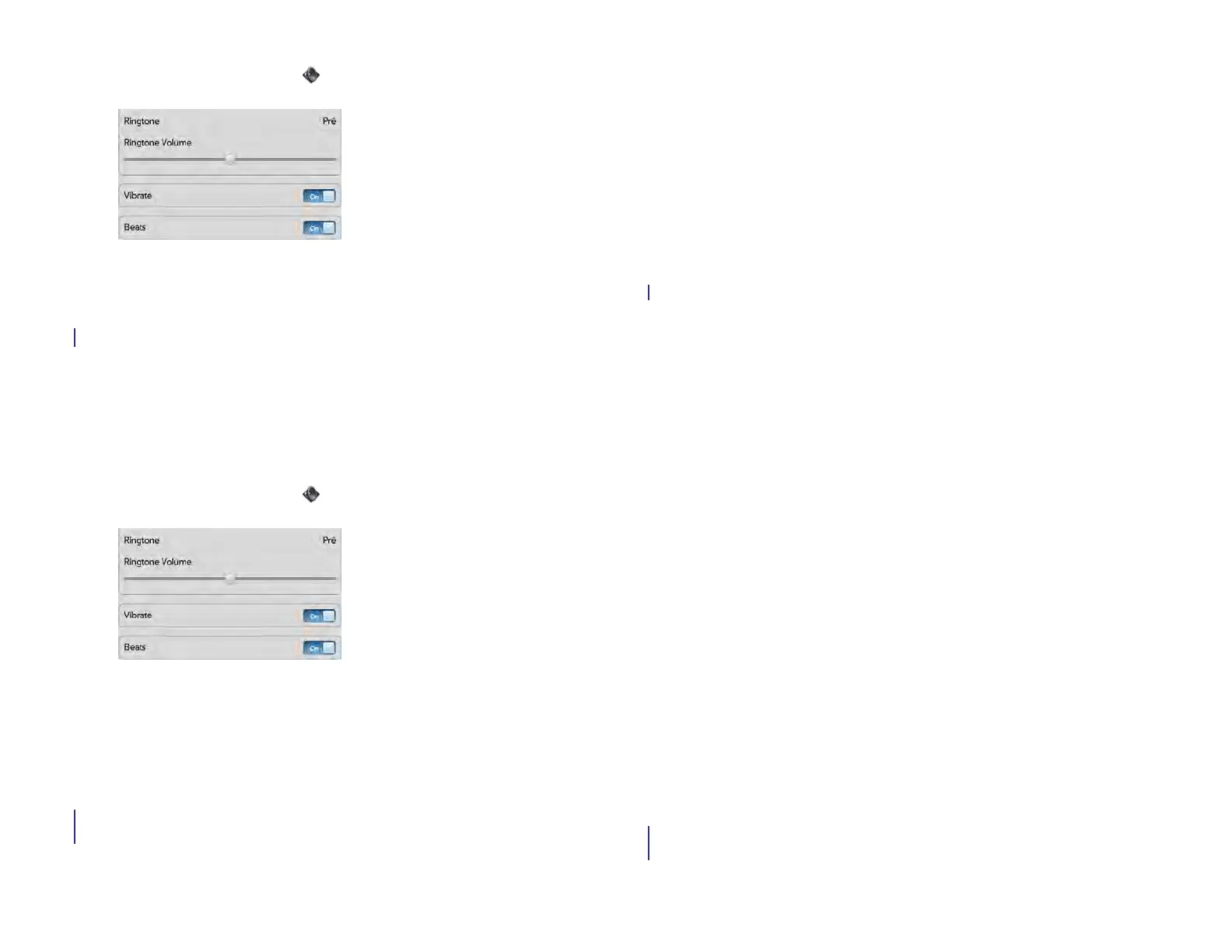Chapter 13 : Preferences 171
1 Open Sounds & Ringtones .
2 In Vibrate, tap On or Off to turn the vibrate setting off or on.
Turn Beats Audio on/off
Beats Audio lets you hear the music the way the artist intended you to
hear it. The dynamic Beats Audio profile delivers a clear, distortion-free
music listening experience with incredible highs and rich, warm lows.
Beats Audio is turned on by default.
1 Open Sounds & Ringtones .
2 In Beats, tap On or Off to turns Beats Audio off or on.
Add ringtones to your device
If you pair your HP XXX with an HP webOS smartphone, you can answer
calls made to your smartphone directly from your HP XXX (see Connect
your HP XXX to an HP webOS smartphone for details). You can select a
ringtone to ring on your HP XXX when a call comes in.
You can add a file in any of the following file types as a ringtone for your
device: MP3, AAC, AAC+, AMR, QCELP, or WAV. How to use the file as
a ringtone depends on the following: the file type, how you obtain the
file, and whether you want to use the file as a ringtone only, or play it in
the Music app.
You can obtain files to use as ringtones in any of the following ways:
• Download a ringtone from one of the many ringtone apps in HP
webOS App Catalog (see ).
• Download an MP3 file that you want to use as a ringtone from the
Amazon MP3 website (if available on your device) (see Amazon MP3).
• Copy a file from your computer (see Copy a ringtone to your device).
To use an AMR or QCELP file as a ringtone, the file must be stored in the
ringtones folder in your device’s USB drive storage. Here’s how to get the
file into the correct folder:
• Files downloaded from App Catalog: The file is placed in the ringtones
folder automatically.
• Files copied from your computer: You must place the file in the ringtones
folder (see Copy a ringtone to your device).
To use a file in the ringtones folder as a ringtone, see Select a file from the
ringtones folder as a ringtone.
For MP3, AAC, AAC+, and WAV files, you have two options:
• To use the file as a ringtone only: Place the file in the ringtones folder
(see Copy a ringtone to your device). If the file is already on your
device, connect your device to your computer as described in that
procedure, navigate to the file, and move the file to the ringtones folder.
If you download a file from a ringtone app in App Catalog, it is
automatically placed in the ringtones folder. To use a file in the
ringtones folder as a ringtone, see Select a file from the ringtones folder
as a ringtone.
• To both use the file as a ringtone and listen to the file in the Music app:
Copy the file to your device and place the file in any folder in your
device’s USB drive storage except ringtones (see Copy files and folders
using USB Drive mode). If you download an MP3 file from Amazon
MP3, it is automatically stored in a folder where you can both listen to it
Draft 1 Review Top secret Do not distribute HP confidential
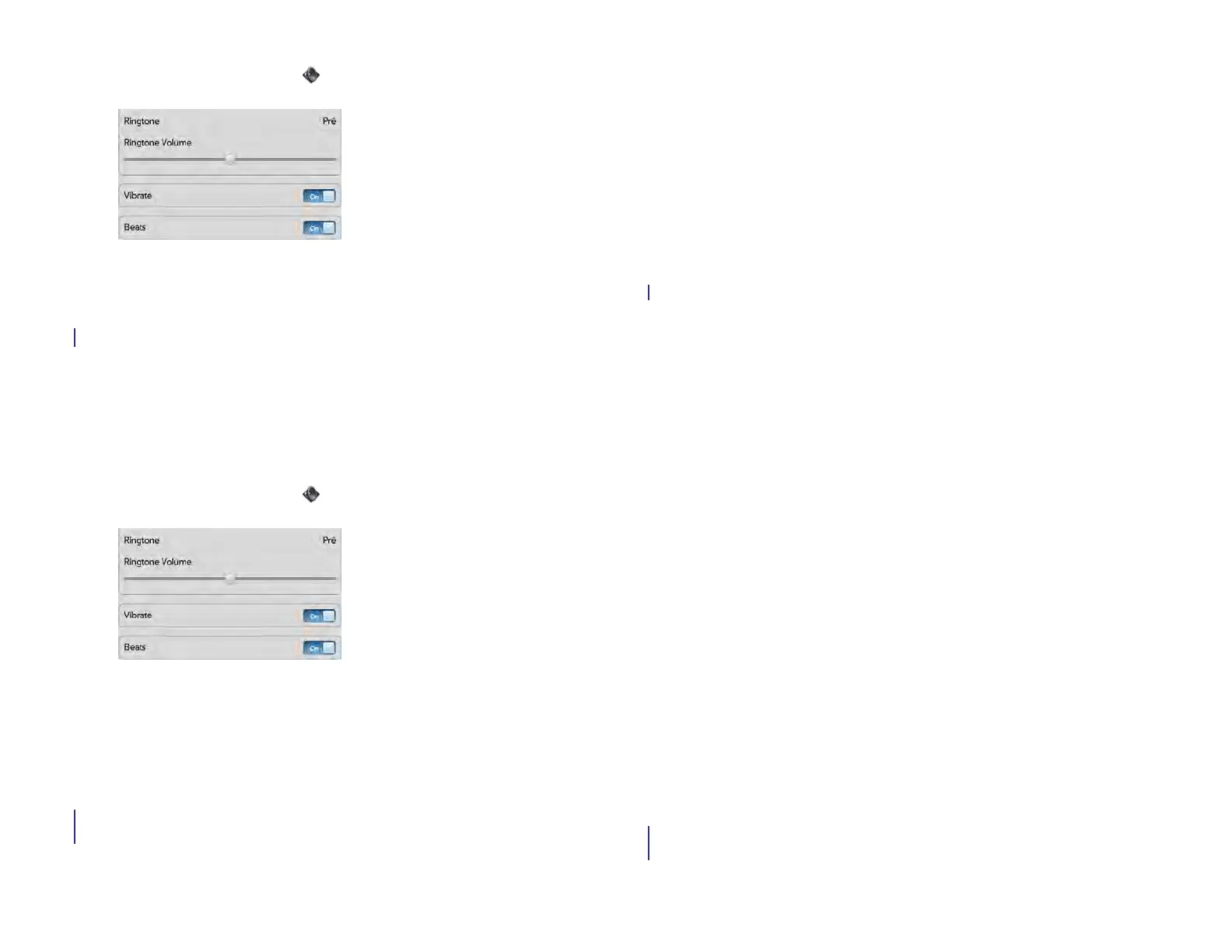 Loading...
Loading...