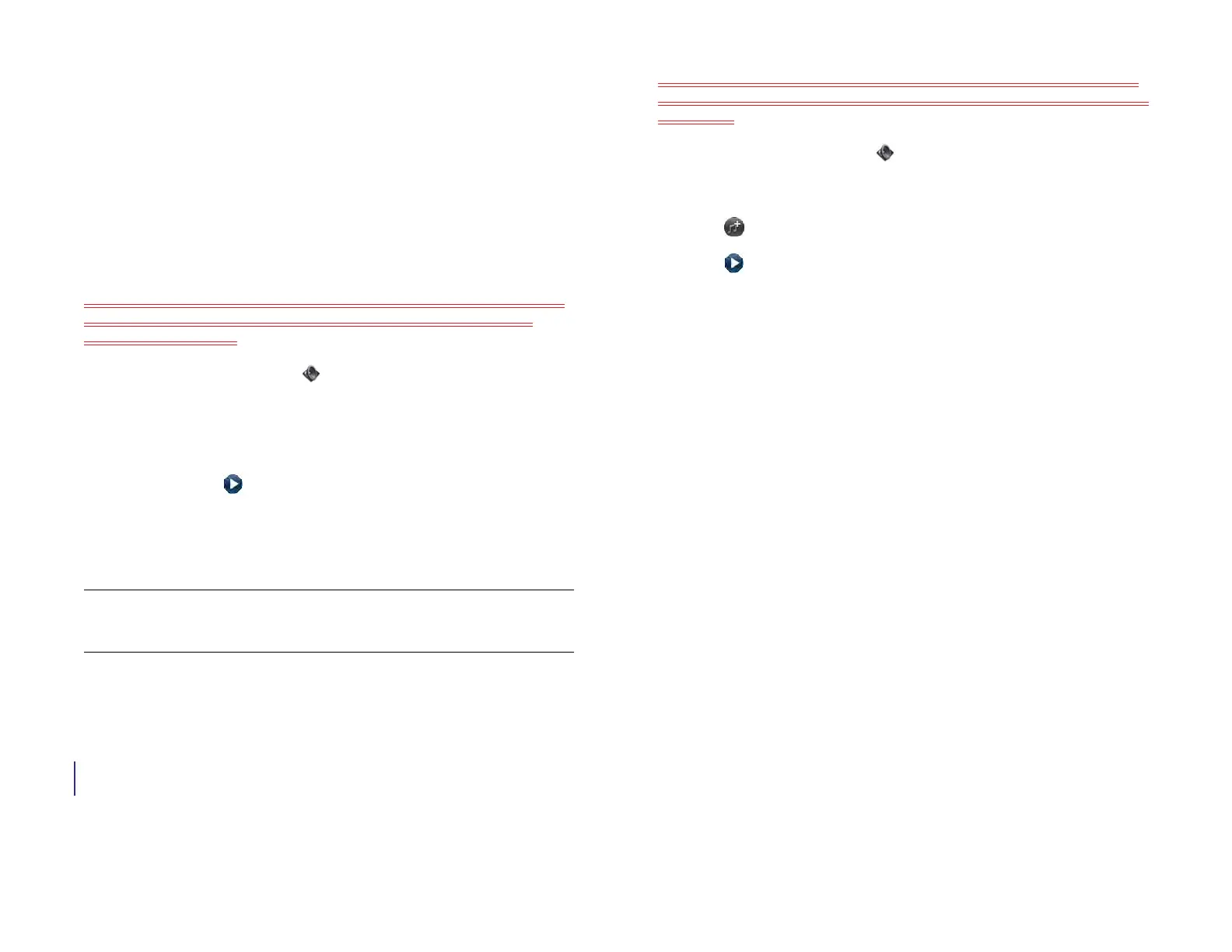172 Chapter 13 : Preferences
in the Music app and use it as a ringtone. To use the file as a ringtone,
follow the steps in Select a song as a ringtone.
Select a file from the ringtones folder as a ringtone
If you pair your HP XXX with an HP webOS smartphone, you can answer
calls made to your smartphone directly from your HP XXX (see for
details). You can select a ringtone to ring on your HP XXX when a call
comes in.
The ringtone you select here applies globally to all incoming calls. You
can also set a ringtone for an individual contact (see [xref? Add a
ringtone to a contact]).
1 Open Sounds & Ringtones .
2 In Ringtone, tap the displayed ringtone to open the list of tones. This
list displays all files stored in the ringtones folder in your device’s
USB drive storage.
3 (Optional) Tap to listen to the ringtone.
4 Tap the name of the ringtone to select it.
5 To set the ringtone volume, drag the Ringtone Volume slider.
Select a song as a ringtone
If you pair your HP XXX with an HP webOS smartphone, you can answer
calls made to your smartphone directly from your HP XXX (see Connect
your HP XXX to an HP webOS smartphone for details). You can select a
ringtone to ring on your HP XXX when a call comes in.
If you have a song you listen to in the Music app, you can use that song
as the ringtone for your device.
The ringtone you select here applies globally to all incoming calls. You
can also set a unique ringtone for a contact (see [xref? Add a ringtone to
a contact]).
1 Open Sounds & Ringtones .
2 Tap the displayed ringtone.
3Tap .
4 Tap to the right of a song title to preview it. Tap the song title to
add it to your list of ringtones.
5 When the list of ringtones is displayed, tap the song you added to
use it as your ringtone.
6 To set the ringtone volume, drag the Ringtone Volume slider.
Copy a ringtone to your device
1 Identify a file on your computer to use as a ringtone on your device.
2 Connect your device to your computer using the USB cable.
3 On your device, tap USB Drive. On your computer, your device
appears as a removable drive.
4 Open My Computer (Windows XP), Computer (Windows Vista/
Windows 7), or the Finder (Mac), double-click the drive representing
your device, and drag and drop files to the ringtones folder on your
device.
5 End the connection safely. If you do not eject safely, your device
resets when you disconnect the USB cable:
• On a Windows computer, right-click the drive representing your
device and click Eject.
• On a Mac computer, from your desktop, drag the drive
representing your device to the Trash. Trash changes to Eject.
TIP Adjusting the Ringtone Volume slider is the same as using the volume button
on the side of the device.
Draft 1 Review Top secret Do not distribute HP confidential
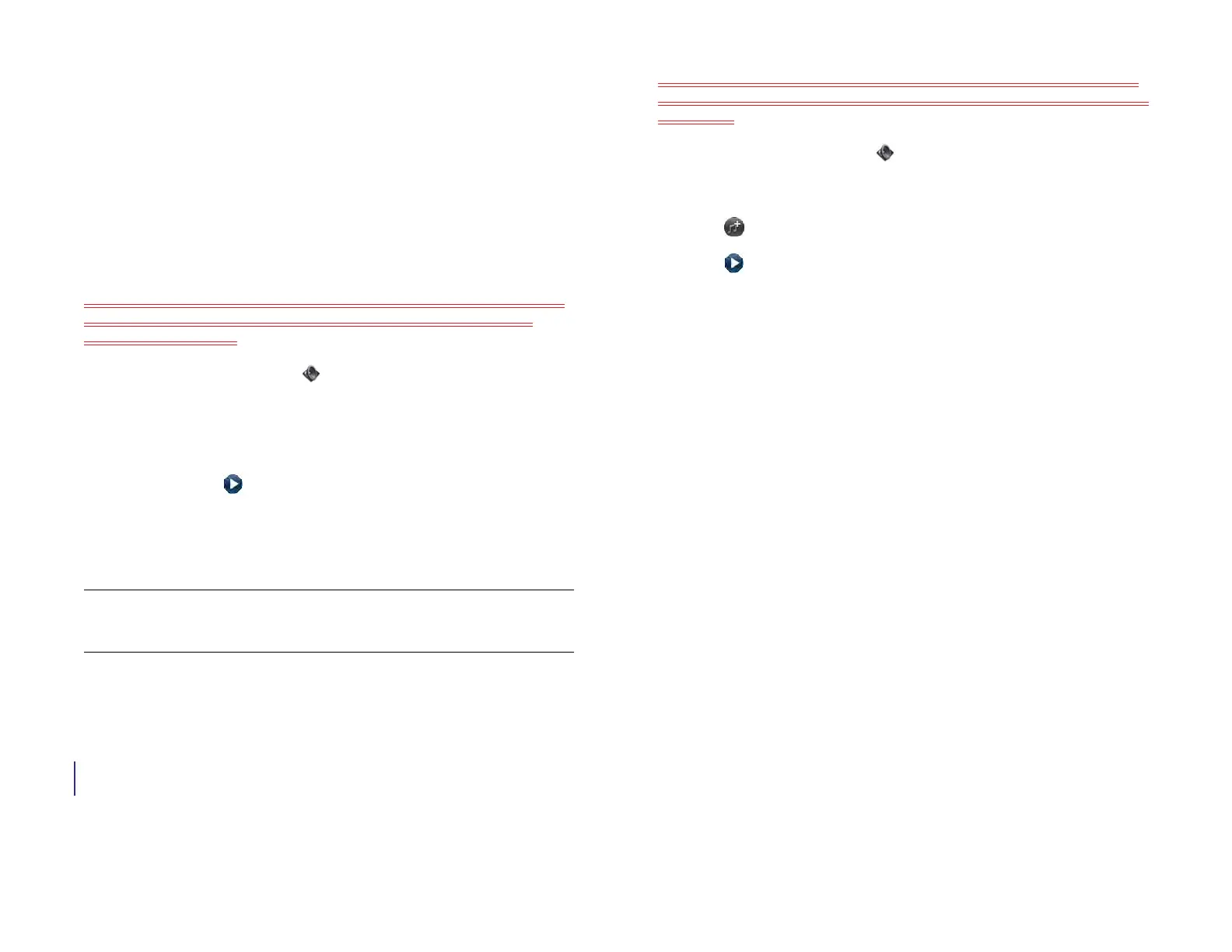 Loading...
Loading...