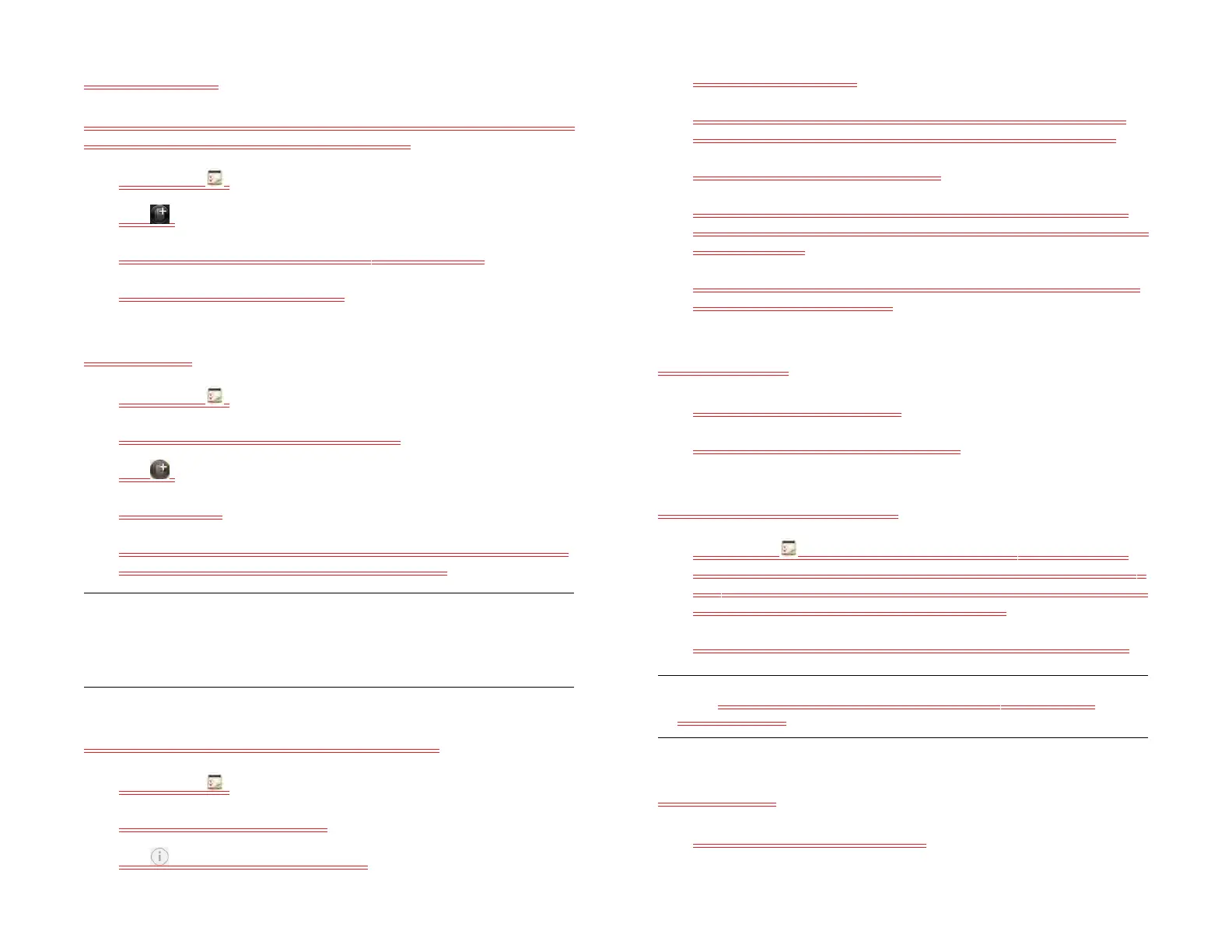Chapter 9 : Contacts, Calendar, and other personal information 121
Create a task list
A task list is a group of related to-do items. All individual tasks you create
(see Create a task) must be placed in a task list.
1 Open Tasks .
2 Tap .
3 Enter the list name in the List name field and tap Enter.
4 Create a task (see Create a task).
Create a task
1 Open Tasks .
2 Tap the list you want to assign the task to.
3 Tap .
Add screenshot
4 Enter the task name in the Task name field. To set the task priority,
see Set task priority, due date, and other details.
Set task priority, due date, and other details
1 Open Tasks .
2 Tap the list containing the task.
3 Tap to the right of the task name.
4 Set any of the following:
Priority: High priority tasks appear in red. Normal priority tasks
appear in bold text, and low priority tasks appear in gray text.
List: Assign the task to a different list.
Due: Tap a due date option. If you set a due date, a notification
appears at the top of the screen on the due date. Tap the notification
to open the task.
5 To enter a note about the task, tap the blank field at the bottom of
the screen and enter the note.
Check off a task
1 Tap the list containing the task.
2 Tap the box to the left of the task name.
View tasks that are due today
1 Open Tasks . The number to the right of the List all tasks field
shows the total number of tasks that are due today or are overdue.
The number to the right of each task list name shows the number of
tasks in that list that are due today or overdue.
2 Tap a task list name to view tasks that are due today or overdue.
NOTE Tap Exchange to view task lists and tasks synchronized from your
Exchange account.
Rename a task
1 On the task list, tap the task name.
TIP You can also use Just Type to create a task directly from Card view. Tap Just
type and start typing the task text. Under Quick Actions, tap New Task. The
Tasks application opens at a new task, with the text you entered in the body of
the task.
Draft 1 Review Top secret Do not distribute HP confidential
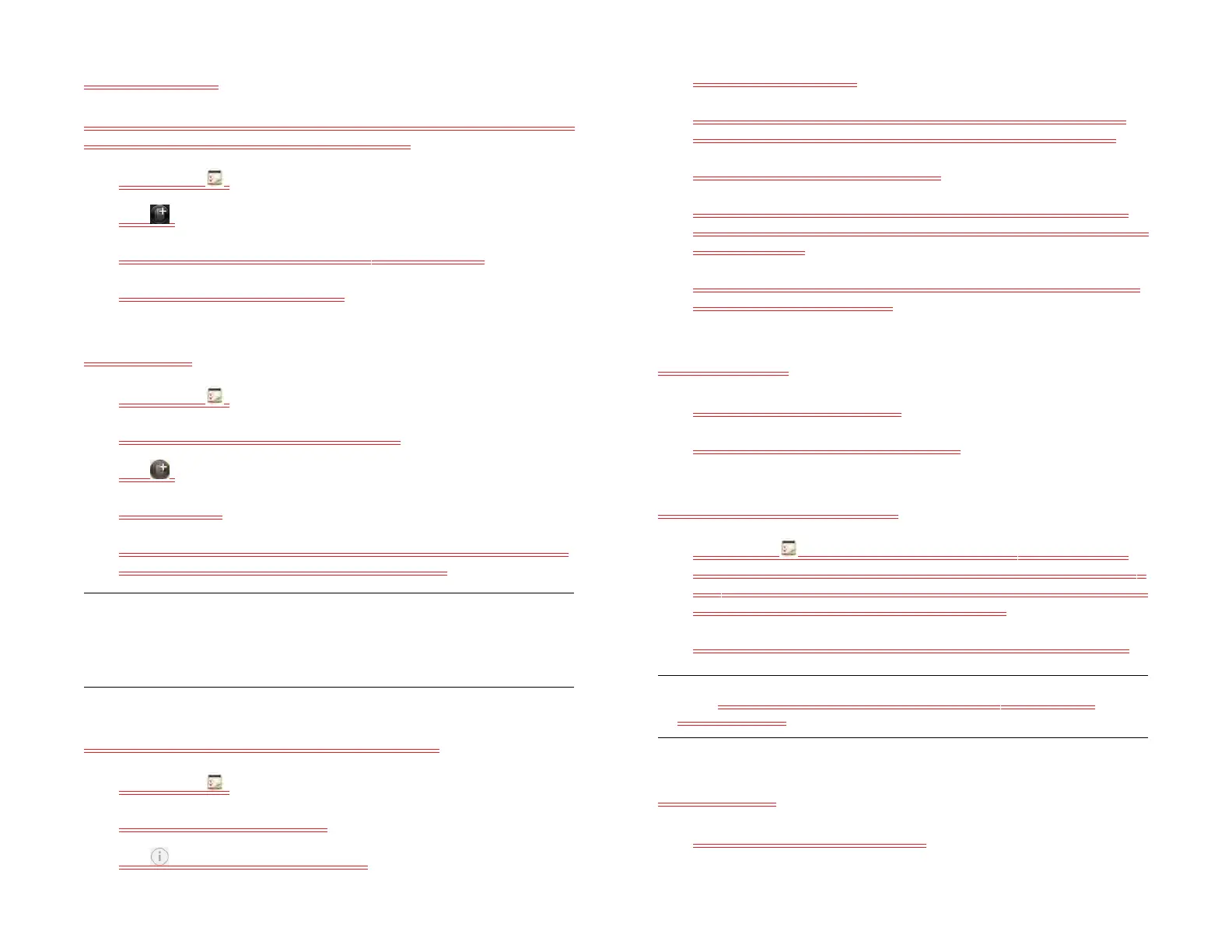 Loading...
Loading...