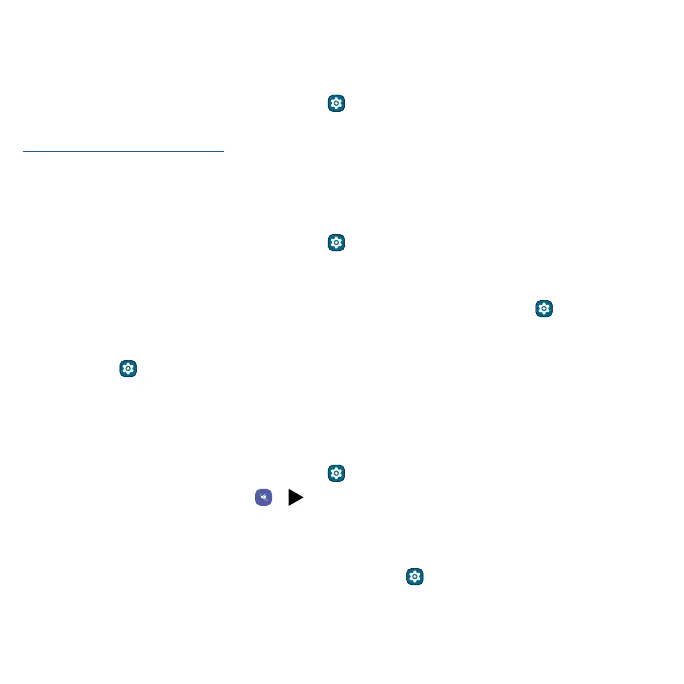Troubleshoot your phone Accessibility
Accessibility
See, hear, speak, feel, and use. Accessibility features are there for everyone, helping to make things
easier.
Find it: Swipe up from the home screen and tap
Settings > Accessibility
Tip: For more information about your phone’s accessibility features, visit
www.motorola.com/accessibility.
Create a shortcut
For some accessibility features, you can use a gesture to quickly activate accessibility features on
your phone.
Find it: Swipe up from the home screen and tap
Settings > Accessibility
To set up a shortcut, tap a feature, such as magnification, then tap the switch next to the shortcut to
turn it on. To use the shortcut, tap the shortcut icon that’s added to the screen.
Tip: To customize accessibility shortcuts, swipe up from the home screen and tap
Settings >
Accessibility > Accessibility shortcuts.
Note: You can also use a large on-screen menu to control your device. Swipe up from the home
screen and tap
Settings > Accessibility > Accessibility Menu, then tap the switch next to
Accessibility Menu shortcut to turn it on.
Make your phone speak
Select to speak
Find it: Swipe up from the home screen and tap Settings > Accessibility > Select to Speak
Tap the switch to turn it on, then tap
> . Your phone reads the screen from top to bottom.
TalkBack
Use TalkBack to read your screen out loud—screen navigation, selections, even books.
To turn TalkBack on, swipe up from the home screen and tap
Settings > Accessibility >
TalkBack > Use TalkBack.
» Tap something on the screen to hear a description or text readout.
» Double-tap an outline to open or activate an item.

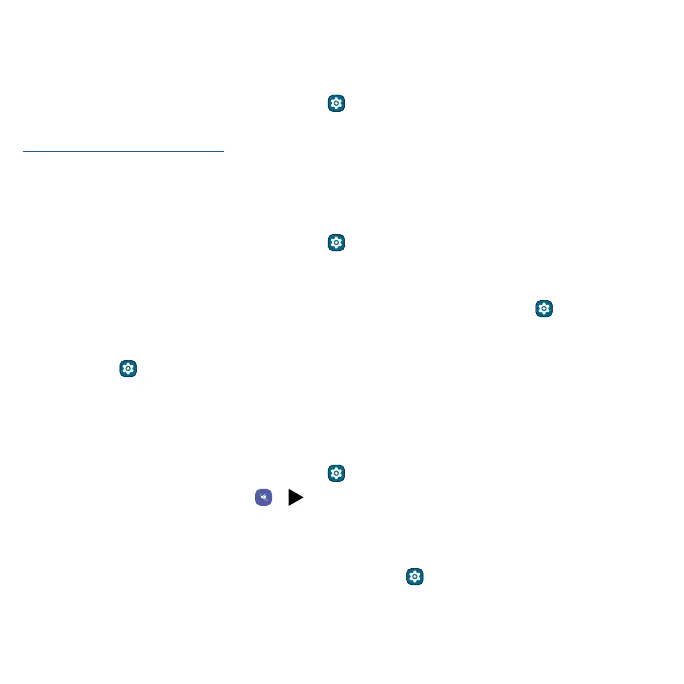 Loading...
Loading...