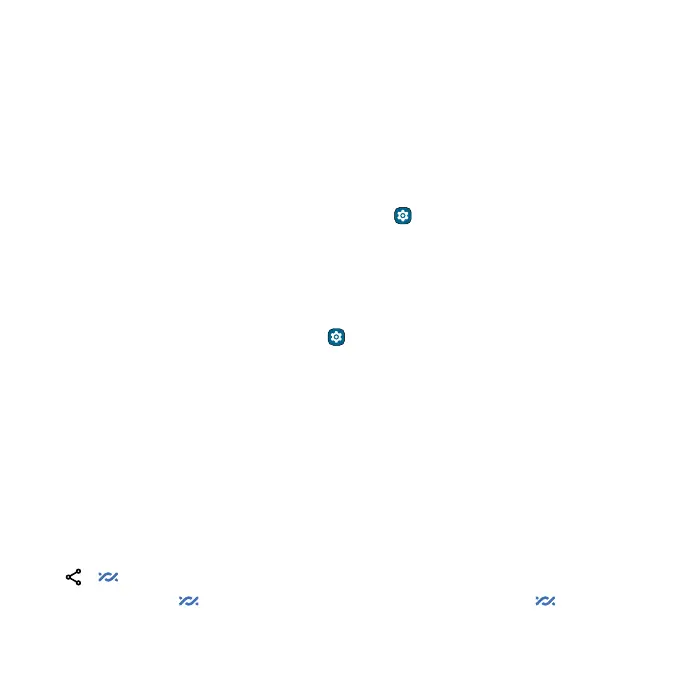Connect, share, pay & sync Connect, share, pay & sync
Share your data connection by USB cable
Your computer can access the Internet through your phone’s mobile network—you just need a USB
cable.
Note: Your phone turns o Wi-Fi and uses the mobile network for Internet access. This feature may
require an additional subscription service from your service provider.
1 Connect your phone to your computer using a USB cable.
Note: Mac computers can’t tether with Android by USB.
2 On your phone, swipe down from the home screen and make sure Wi-Fi is o.
3 On your phone, swipe up from the home screen and tap Settings > Network & internet >
Hotspot & tethering > USB tethering.
To stop the connection, tap USB tethering again, then disconnect your phone from your computer.
Share files with Nearby Share
Share files with nearby contacts using Nearby Share.
Find it: Swipe up from the home screen and tap
Settings > Connected devices > Connection
preferences > Nearby Share, then tap the switch next to Use Nearby Share to turn it on
Note: Bluetooth and Location features must be turned on. Not all phones can receive files using
Nearby Share.
1 Tap Device visibility and then turn on the switch next to Visible to nearby devices to choose an
option:
• Everyone: Anyone near you can share with your phone when the screen is unlocked.
• Contacts: Your phone is visible to your nearby contacts while your screen is on and unlocked.
You can choose to make your phone visible to all contacts or select specific contacts.
• Your devices: Your phone is visible to your devices with the same Google Account signed in.
2 Open the file you want to share, such as a photo, video, or website.
3 Tap > Nearby Share.
Note: If you don’t see
Nearby Share as an option, tap Create link, then tap Nearby Share.
4 Tap the device to send the file.
5 Tap Accept on the receiving phone.

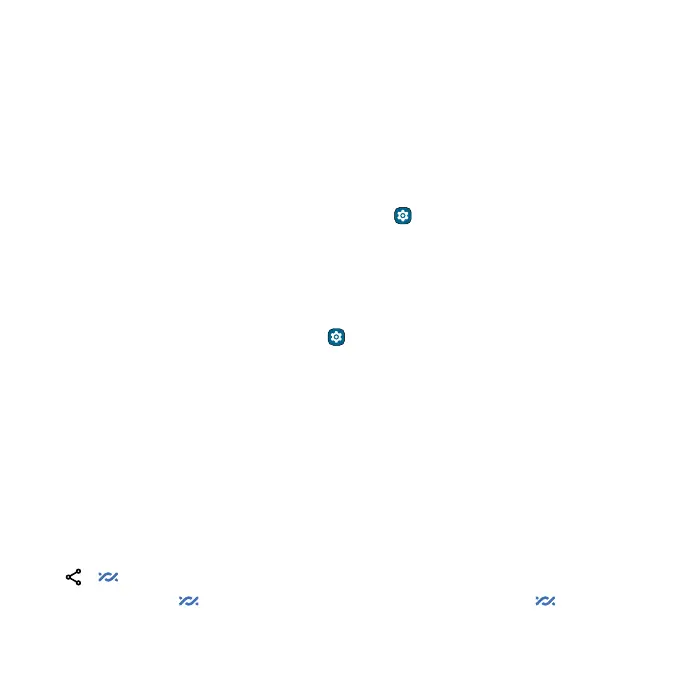 Loading...
Loading...