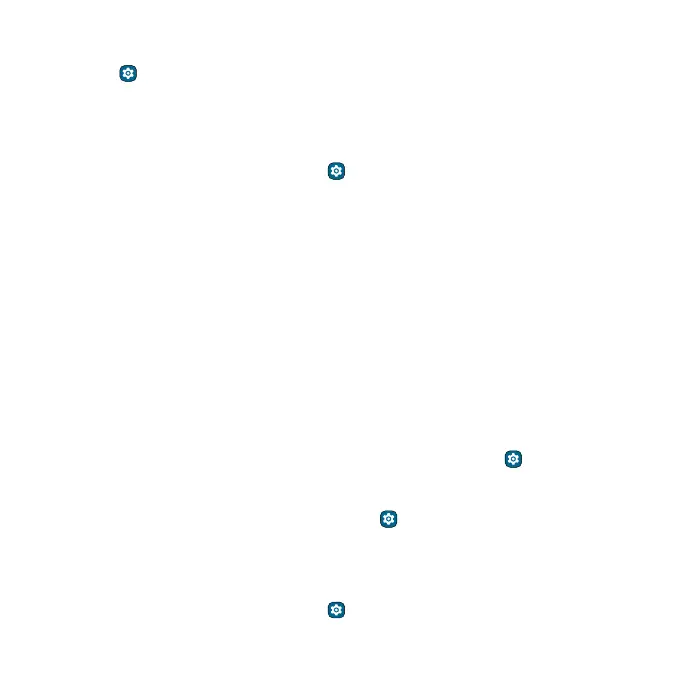Protect your phone
Show passwords
Your phone briefly shows password characters as you type. To turn this o, swipe up from the home
screen and tap
Settings > Security & privacy > Privacy > Privacy controls > Show passwords.
Location Settings
You can manage your location permissions and see which apps recently used your phone’s location.
Location may use sources, like GPS, Wi-Fi, mobile networks, and sensors.
Find it: Swipe up from the home screen and tap
Settings > Security & privacy > Privacy > Privacy
controls > Location Settings
» To block access to your phone’s location for all apps and services, tap the switch next to Use
location to turn it o.
» To see all apps that recently used your phone’s location, tap See all.
» To choose which apps can access location, tap App location permissions, then select an app and
tap Allow all the time, Allow only while using the app, Ask every time, or Don’t allow.
Tip: To share only your approximate location to an individual app, tap the switch next to Use
precise location to turn it o.
» To choose which services can access your location, tap Location services, then select a service
and tap the switch to turn it on or o.
Notifications on lock screen
Your phone shows notifications even when it’s locked.
To choose which notifications show, swipe up from the home screen and tap
Settings > Security &
privacy > More privacy settings > Notifications on lock screen. Tap Show all notification content, or
Don’t show notifications at all.
Or, you can also swipe up from the home screen and tap
Settings > Notifications > Notifications
on lock screen. Tap Show conversations, default, and silent, Hide silent conversations and
notifications or Don’t show any notifications.
Google privacy & security
Find it: Swipe up from the home screen and tap Settings > Google > Manage your Google
Account
Tap an option:

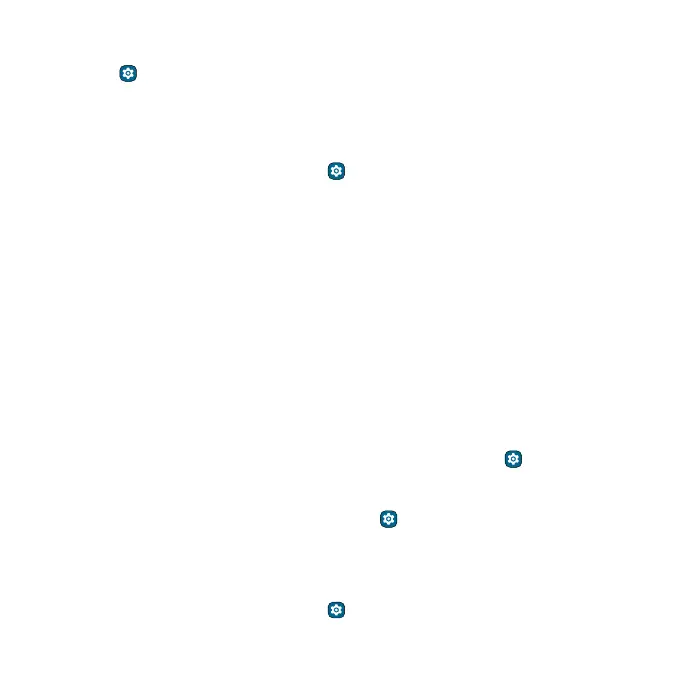 Loading...
Loading...