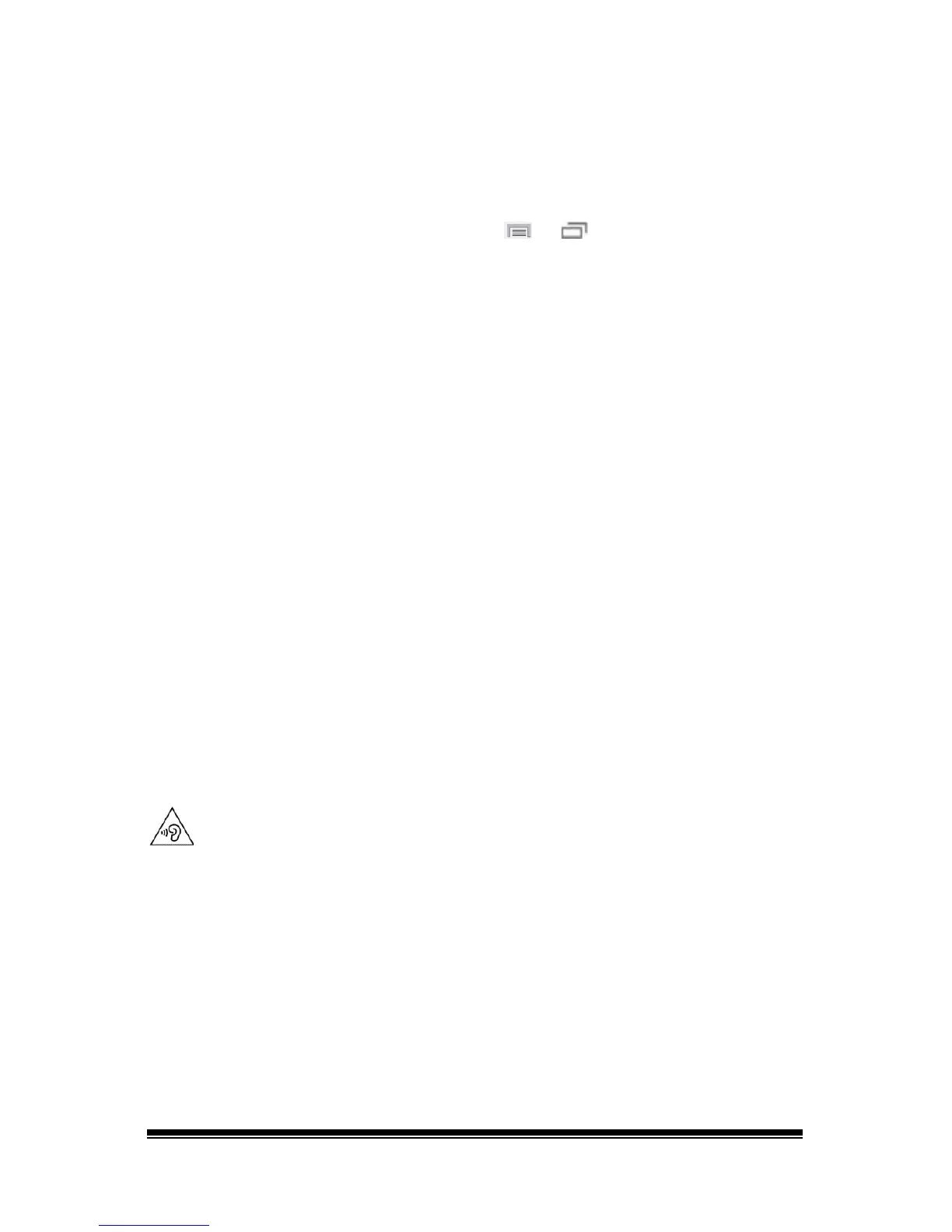NOVA chat User’s Guide Page 86
The scanning cursor highlights the scan position. The color of the button
outline defaults to red, but can be changed by choosing the color you
want from the color palette.
Setting Auditory Prompts
To set auditory prompts, choose Menu or > Settings > Input >
Scanning > Auditory Prompts.
Enable Auditory Prompts
Scanning with auditory prompting turned on provides not only a visual
cue, but also an auditory cue to indicate where the scan is currently. If
you are scanning, simply activate your switch. To retrieve a message,
activate the switch again after you have heard the prompt.
Audio Output Device
Choose either Speaker or Earphone.
You can hear prompts through the device's speaker. You can also plug
stereo headphones into the headphone jack on the side of the amplifier
case. This allows you, but not others, to hear the prompts. If you are
using headphones, choose the Earphone option.
Earphone Volume
If you select Earphone as the audio output device, use this option to set
how loud the prompt is when using an earphone or headset. If you need
to change the volume level, slide your finger along the Earphone
Volume bar or tap the bar at a specific point. Then choose OK.
To prevent possible hearing damage, do not listen to earphones at high
volume levels for long periods.
Scanning Beep
If you prefer to hear a beep instead of an auditory prompt when you
scan a key, select the Scanning Beep option.
Button Prompt
This option determines whether the label or message is spoken as the
button prompt. To change the setting, choose Button Prompt and
select either Speak Label or Speak Message.

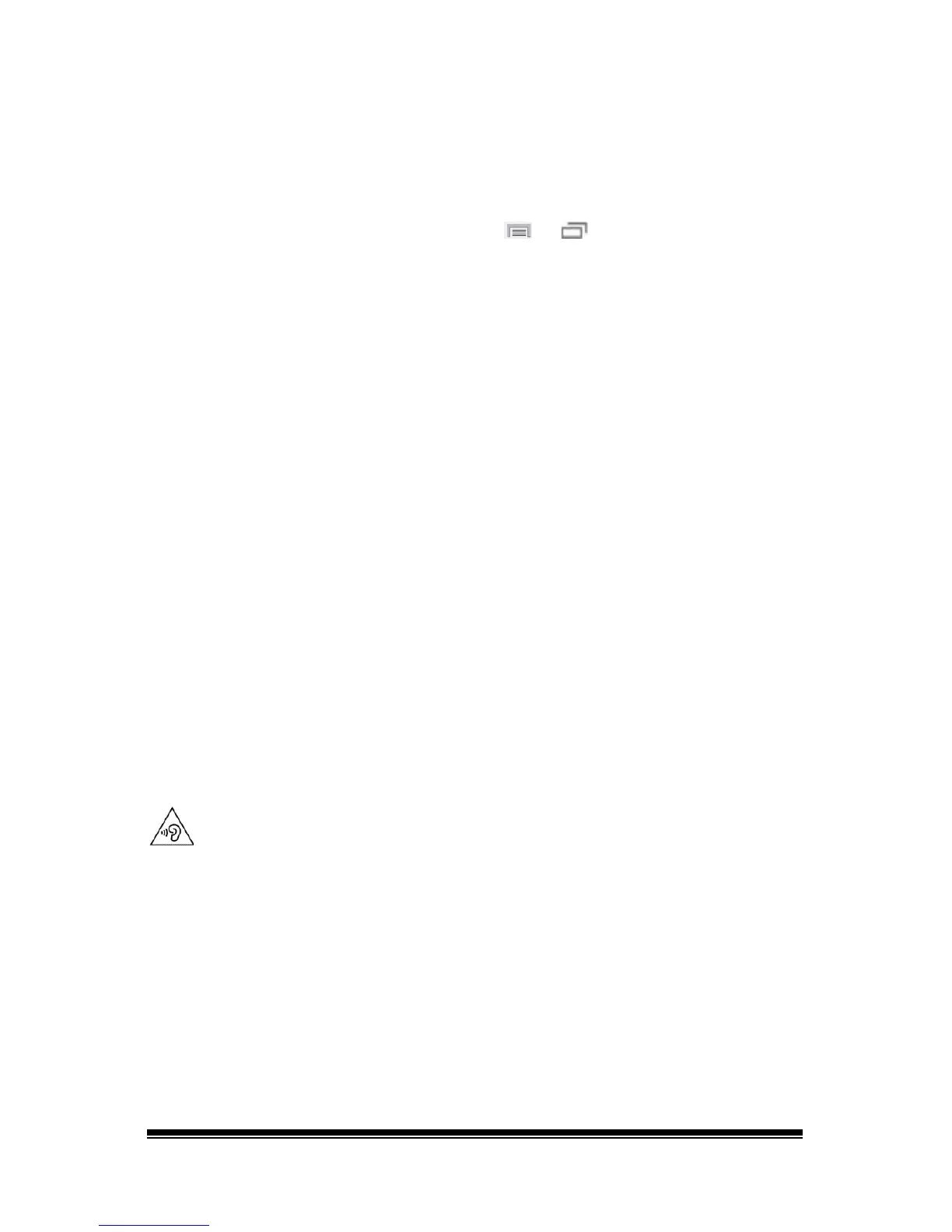 Loading...
Loading...