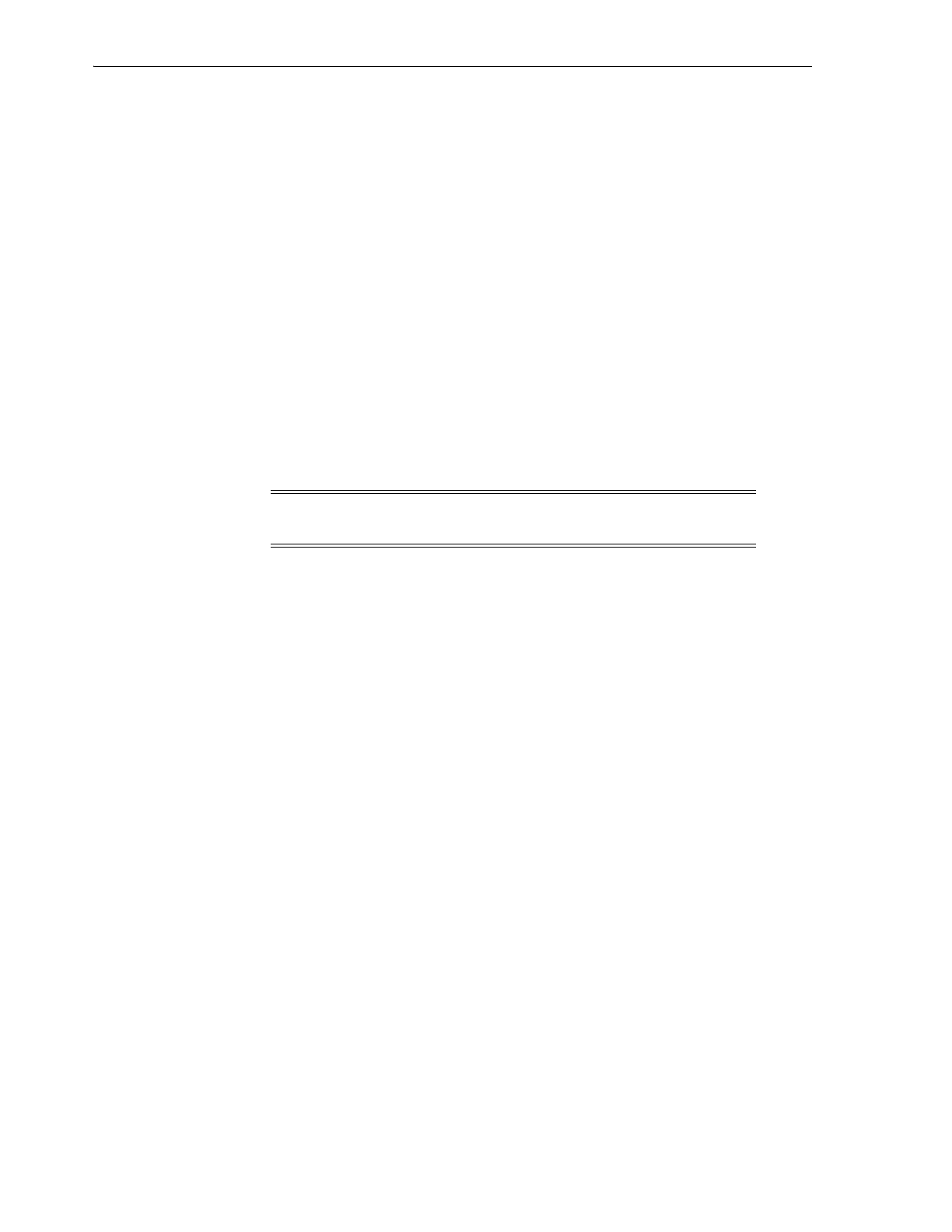Installing Standalone (Remote) SLC
3-2 StorageTek SL8500 Library Guide
4.
Verify Oracle StorageTek Library Console is listed under Selected Products, and
then click Continue.
5. Read the terms and restrictions. Indicate your acceptance, and then click
Continue.
6. Save the zip file. Extract the media pack to the desired location.
Installing Standalone (Remote) SLC
1. Uninstall all previous versions of SLC before updating.
2. Download and extract the standalone SLC media pack (see "Downloading the SLC
Media Pack" on page 3-1).
3. Select the SLC installer file for your operating system (refer to the media pack
readme).
4. Review the information. Click Next.
5. Specify where to install SLC. Click Next.
6. Specify where to create the SLC shortcut icons. Click Next.
7. Verify the information is correct. Click Install.
8. Click Done.
Supported Platforms
■ Solaris 10 SPARC, Solaris 10 x86
■ Windows Server 2008 SP2 64-bit, Windows 2012 Enterprise Server
■ Windows 7 SP1 64-bit, Windows 8 64-bit, Windows 8.1 64-bit
■ Oracle Unbreakable Linux 5 (2.6.18) 32-bit
■ SUSE Enterprise Linux 10.2 (2.6.16) 32-bit
Security Considerations
SLC interfaces with the primary library interface (PLI) over SSL, which provides a
secure communication path between the library and the SLC session. This prevents
unauthorized network users from monitoring library activity.
Installing Web-launched SLC
You only need to install web-launched SLC updates on the server. You can update the
web-launched SLC server while it is running. After the updates are installed, they are
downloaded automatically when a client starts the application.
1. Download and extract the web-launch SLC server (.war) file (see "Downloading
the SLC Media Pack" on page 3-1).
2. Deploy the file on the server (refer to the web server documentation).
Note: On Solaris, you cannot choose the default root directory.
Oracle recommends
/u-sr/bin
or a similar location.
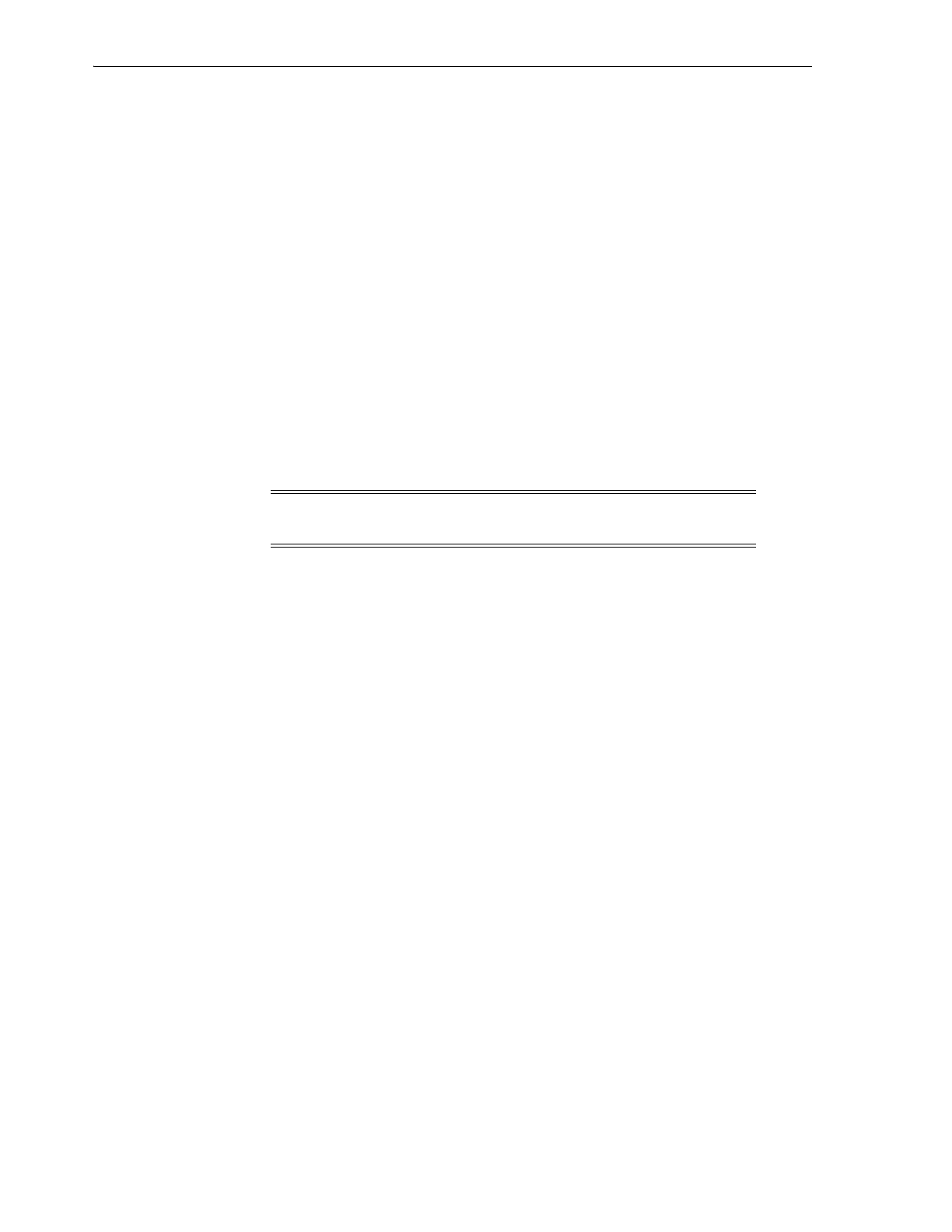 Loading...
Loading...