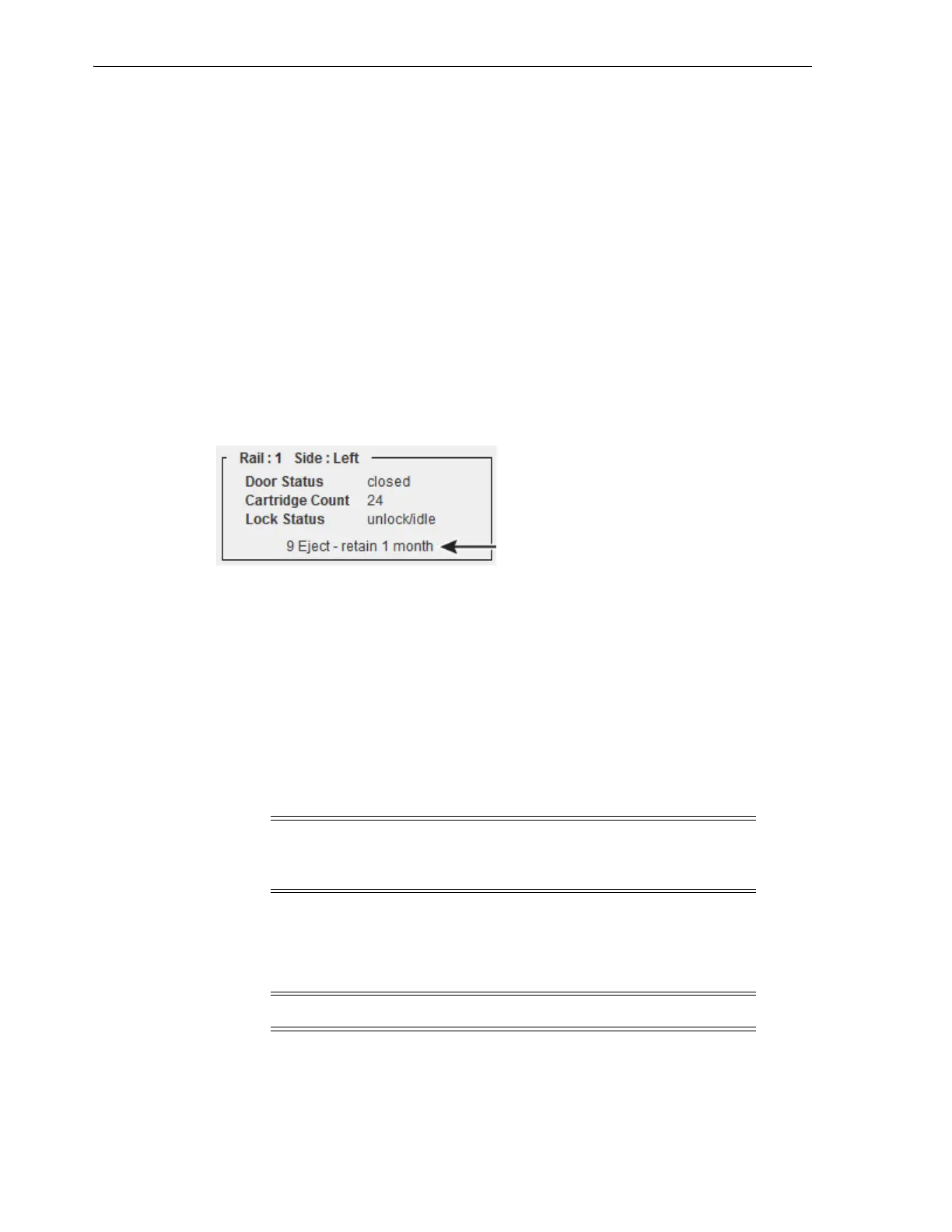Modifying Bulk CAP Messages
8-4 StorageTek SL8500 Library Guide
3.
Click the Unreserve tab. Note the partition ID of the CAP.
4. Click Apply to override the reservation.
5. If the CAP is locked, unlock it (see "Locking/Unlocking a CAP" on page 8-3).
6. Open the CAP. Remove any cartridges.
7. Close the CAP. The library verifies the CAP is empty. The CAP status changes to
"unreserved", which makes the CAP available to all partitions.
8. Determine if you should re-enter the cartridges into the library. Ensure you enter
the cartridges into the correct partition.
Modifying Bulk CAP Messages
SLC can display a CAP notification message based on a message number sent from
ACSLS or ELS during an enter or eject. The message displays on the Systems Details
CAP Status page after the CAP unlocks (see "Viewing Device Status and Properties" on
page 13-2).
You must configure the message in SLC (see below) and send the message number
with an enter or eject request from the host (see the host software documentation).
Creating a New Bulk CAP Message
1. In SLC, select Tools > Configuration.
2. Click the Cap Usage Messages tab.
3. Click Add.
4. Enter a message number (between 4 and 99).
5. Enter the message (maximum of 80 characters). Click OK.
6. Click Apply.
Modifying or Deleting an Existing Bulk CAP Message
1. In SLC, select Tools > Configuration.
2. Click the Cap Usage Messages tab.
3. Select a message from the list, and then click Modify or Delete.
Note: Messages longer than 18 characters will be cut off on the CAP
status page. However, from the status page you can click on the
message to view a pop-up of the entire message.
Note: You cannot modify or delete the first four messages.
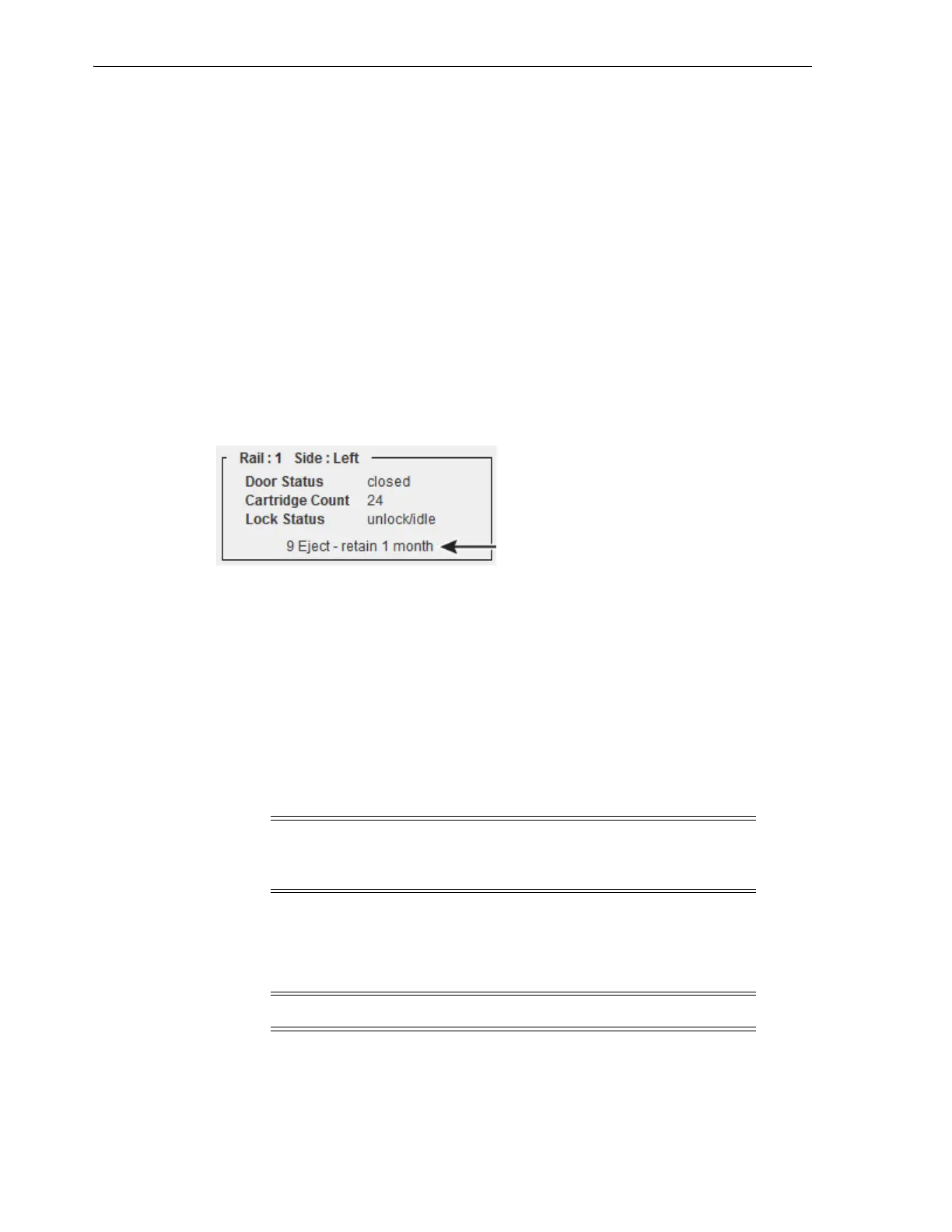 Loading...
Loading...