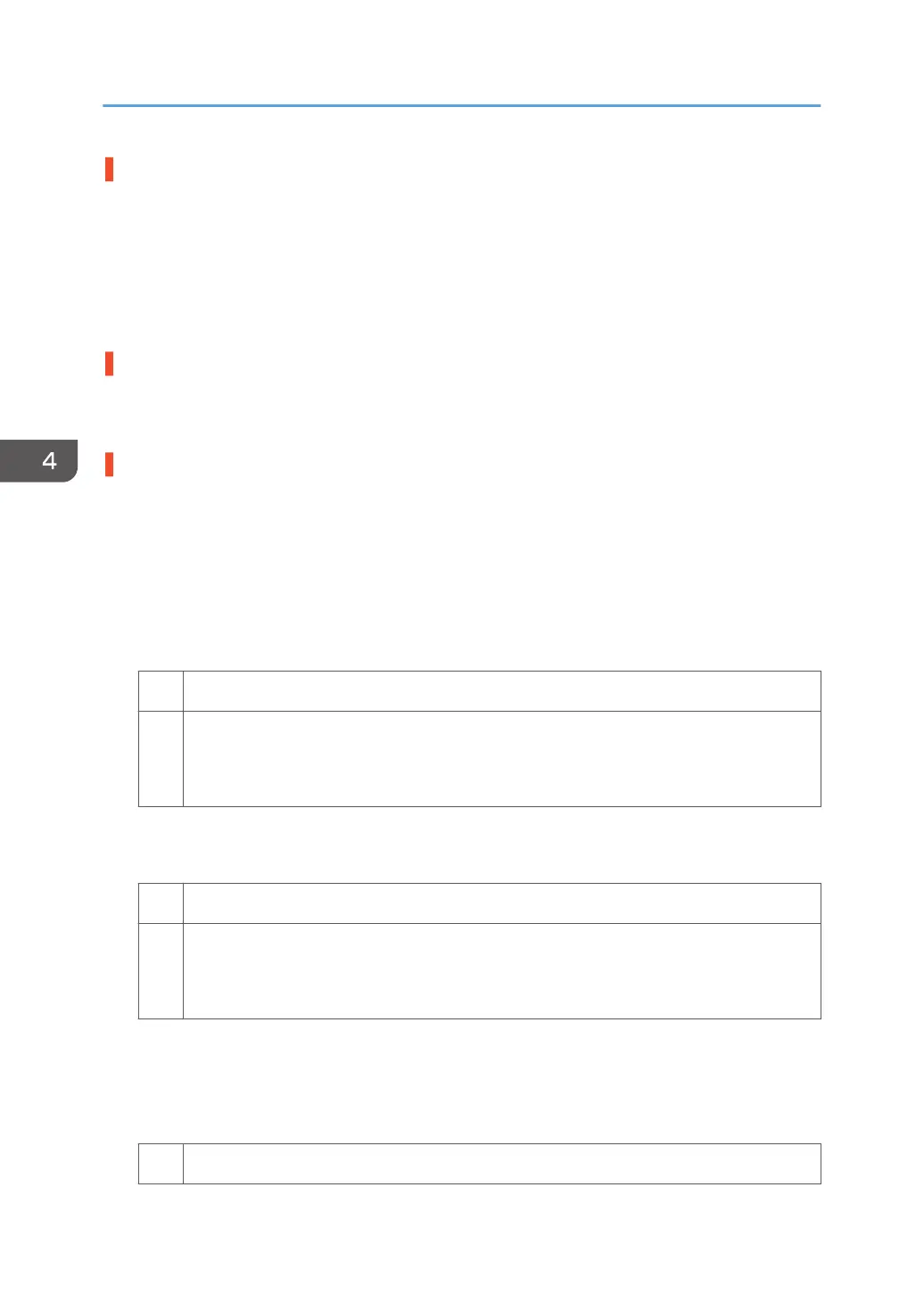The side fences in the paper tray are too far apart.
If the side fences are too far apart, the paper may shift.
Adjust the side fences to match the paper width.
When you close the paper tray, the side fences may become misaligned due to the weight of the paper.
To prevent this, close the paper tray slowly.
For details about loading paper, see "Loading Paper", Preparation.
The paper size/orientation/type is not specified correctly.
In tray paper settings, specify the size, orientation, and type of the paper in use.
For details about tray paper settings, see "Changing Tray Paper Settings", Preparation.
Colored paper or transparencies are loaded in the paper tray.
Paper edges may not have been detected correctly.
Adjust the color paper edge detection.
1. Select [Machine: Paper Feed / Output] in [Advanced Settings] for the custom paper in use, select
1341: [Jam Detection] and make a note of the present value in [Paper Edge Detection].
2. Increase the value in [Paper Edge Detection].
3. Print the image. Is the problem resolved?
Yes Finished!
No Keep increasing the value until the problem is resolved.
If the problem persists even though the setting has reached its maximum value, restore the
value noted in step 1 and go to the next step.
4. Decrease the value in [Paper Edge Detection].
5. Print the image. Is the problem resolved?
Yes Finished!
No Keep decreasing the value until the problem is resolved.
If the problem persists even though the setting has reached its minimum value, restore the
value noted in step 1 and go to the next step.
6. Select [Machine: Image Position] in [Advanced Settings] for the custom paper in use, select 1101:
[Image Position] and set [Deactivate Image Position Adjustment Across Feed] to [Deactivate Only
Jam Detection].
7. Print the image. Is the problem resolved?
Yes Finished!
4. Troubleshooting Paper Delivery Problems
76

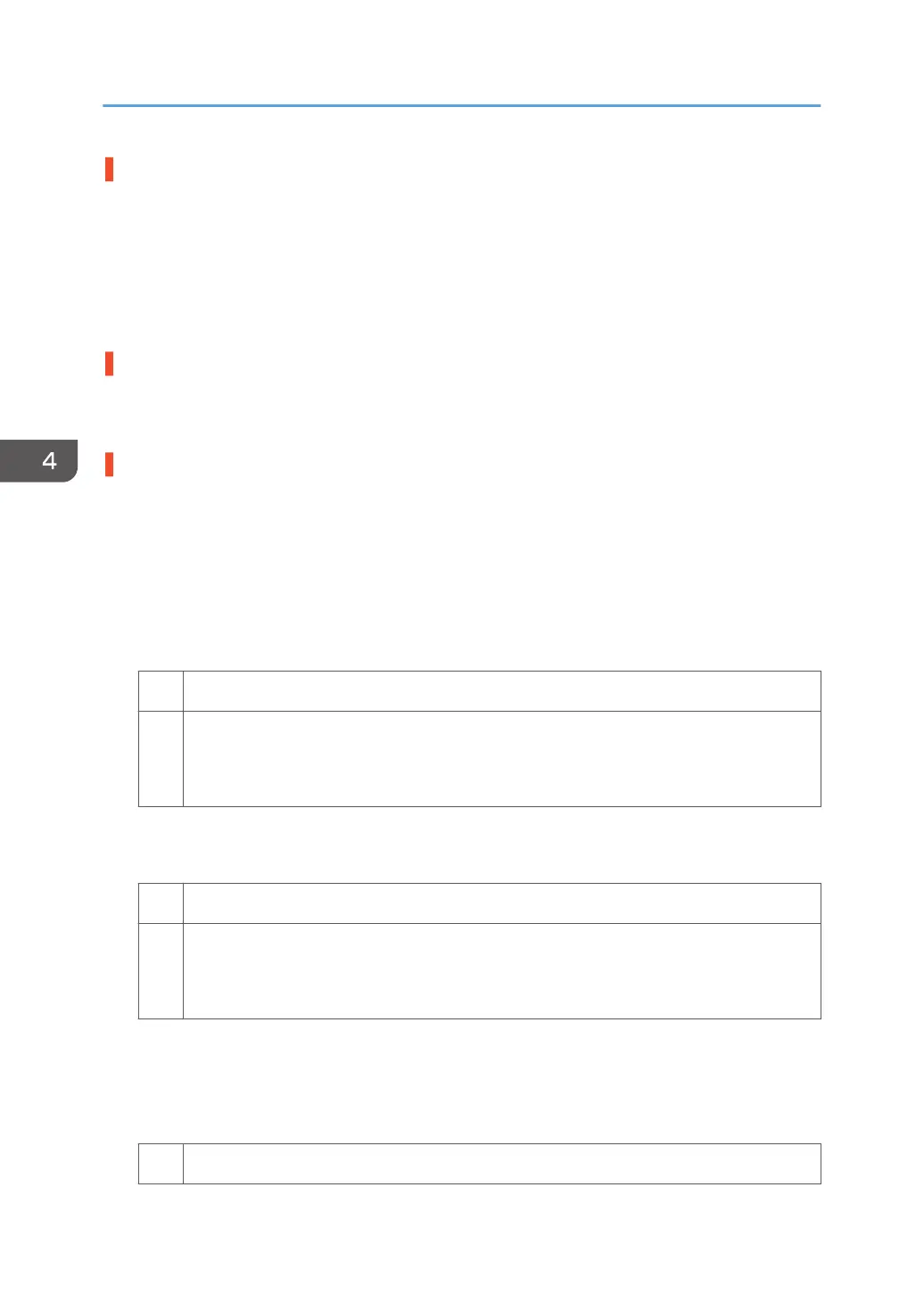 Loading...
Loading...