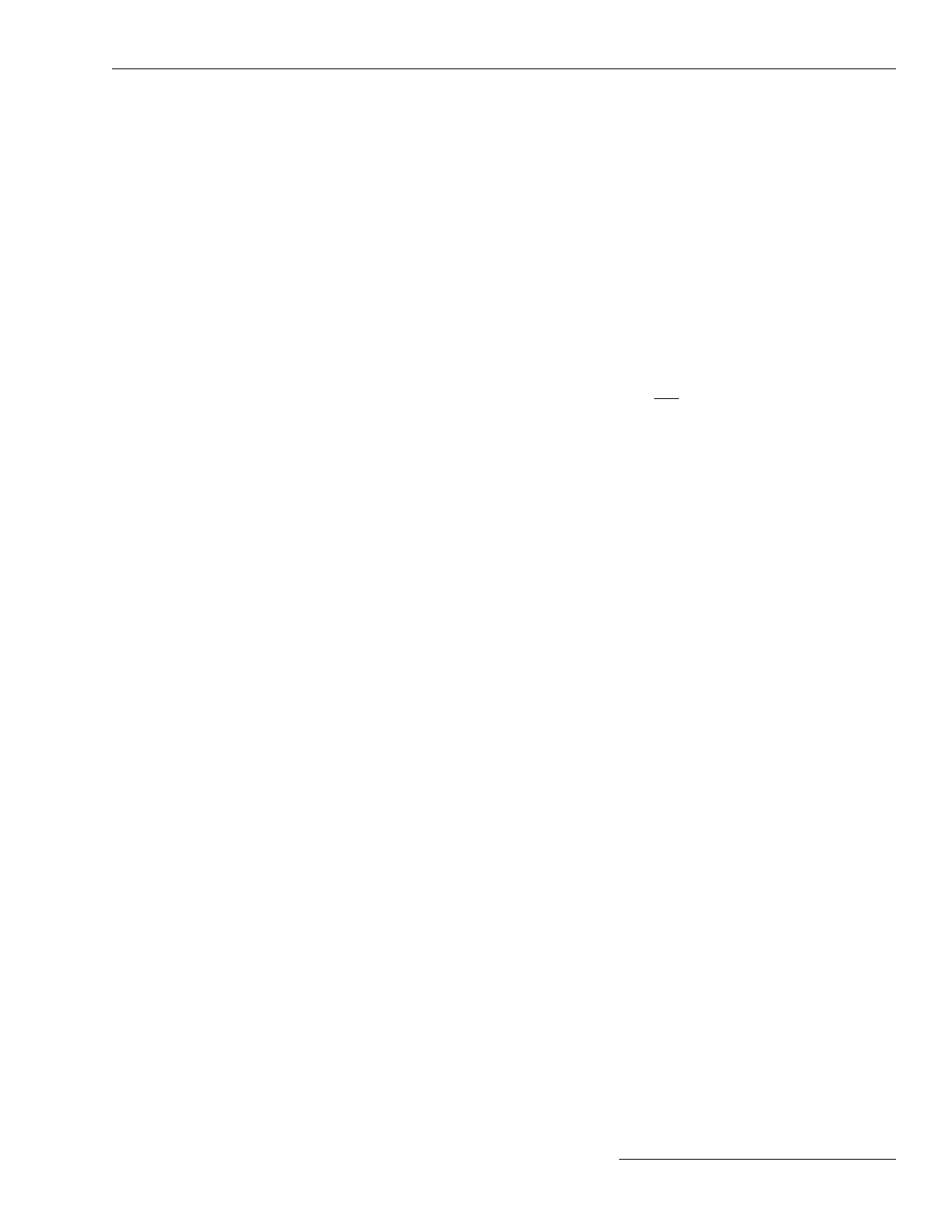IntelliLink
®
Setup Software
The software installer for 6800 Series controls is similar to the installers for other
IntelliTeam SG system-capable products. The overview section in Instruction Sheet
766-571, “IntelliRupter® PulseCloser® Fault Interrupter: Software Installation,” will
provide useful information about the software installer.
Software Overview
To install 6800 Series Control Software on the computer, the following are required:
1. A portable personal computer with Microsoft® Windows® 7 or 10 (Windows® XP is
referenced in this document for customer convenience but is no longer supported for
use with S&C Control software), an Intel® Core™ i7 Processor with 8 GB of RAM
(recommended) or a Dual-Core Processor with 4 GB RAM (minimum), a wireless card
(onboard or USB), an Internet browser, and access to sandc.com.
2. Administrative privileges
3. Microsoft.Net Framework Version 4.5 (Verify the software has been installed on the
computer by opening C:\Windows\Microsoft.Net\Framework with Windows Explorer.
If v4.5 has not been installed, download it from this link: http://www.microsoft.com/
net. Windows XP SP3 uses Microsoft .Net v4.0 and .Net v4.02. Install v4.0 rst, then
v4.02. If the installer does not detect the correct version of .Net, it will not install
IntelliLink6 software.)
4. Windows Installer 3.1 (Required by Microsoft Windows XP Service Pack 3 only).
To verify Windows Installer 3.1 is installed:
• Click on the Windows Start button and open the Settings>Control Panel screen.
• Double click on the Add or Remove Programs button.
• Scroll down the list and verify that Windows Installer 3.1 is present.
5. Windows WZC–Wireless Zero Conguration (recommended)
To verify Windows Wireless Zero Configuration is installed:
• Click on the Windows Start button and open the Settings>Control Panel screen.
• Double click on the Administrative Tools button.
• Double click on the Services button.
• Scroll down the list and verify that Wireless Zero Conguration is present.
6. Windows PowerShell 2.0 must be set for an AllSigned execution policy. Execution
policies of RemoteSigned and Unrestricted will also work. Policy selection should be
based on security policy set forth by the IT department. The AllSigned execution policy
will result in the appearance of a dialog, shown in Figure 1 on page 8, after a rmware
upgrade has begun. To perform the rmware upgrade, select either the Run once or
Always run button. Selection should be based on the security policy set forth by the
IT department. Windows PowerShell 2.0 is preinstalled on Windows 7 and 8 but will
need to be downloaded for Windows XP. Windows PowerShell 2.0 can be downloaded
from this link: http://support.microsoft.com/kb/968929. To set and verify the
execution policy one must be logged in as an administrator.
Follow these steps to verify the Windows PowerShell execution policy:
STEP 1. Click on the Windows Start button and open All Programs>Accessories>
Windows PowerShell>Windows PowerShell (x86) to start the application.
STEP 2. In the PowerShell console, type: set-executionpolicy AllSigned to set the
policy.
STEP 3. In the PowerShell console, type: get-executionpolicy to verify the policy
setting.
Computer
Requirements
S&C Instruction Sheet 1045-530 7

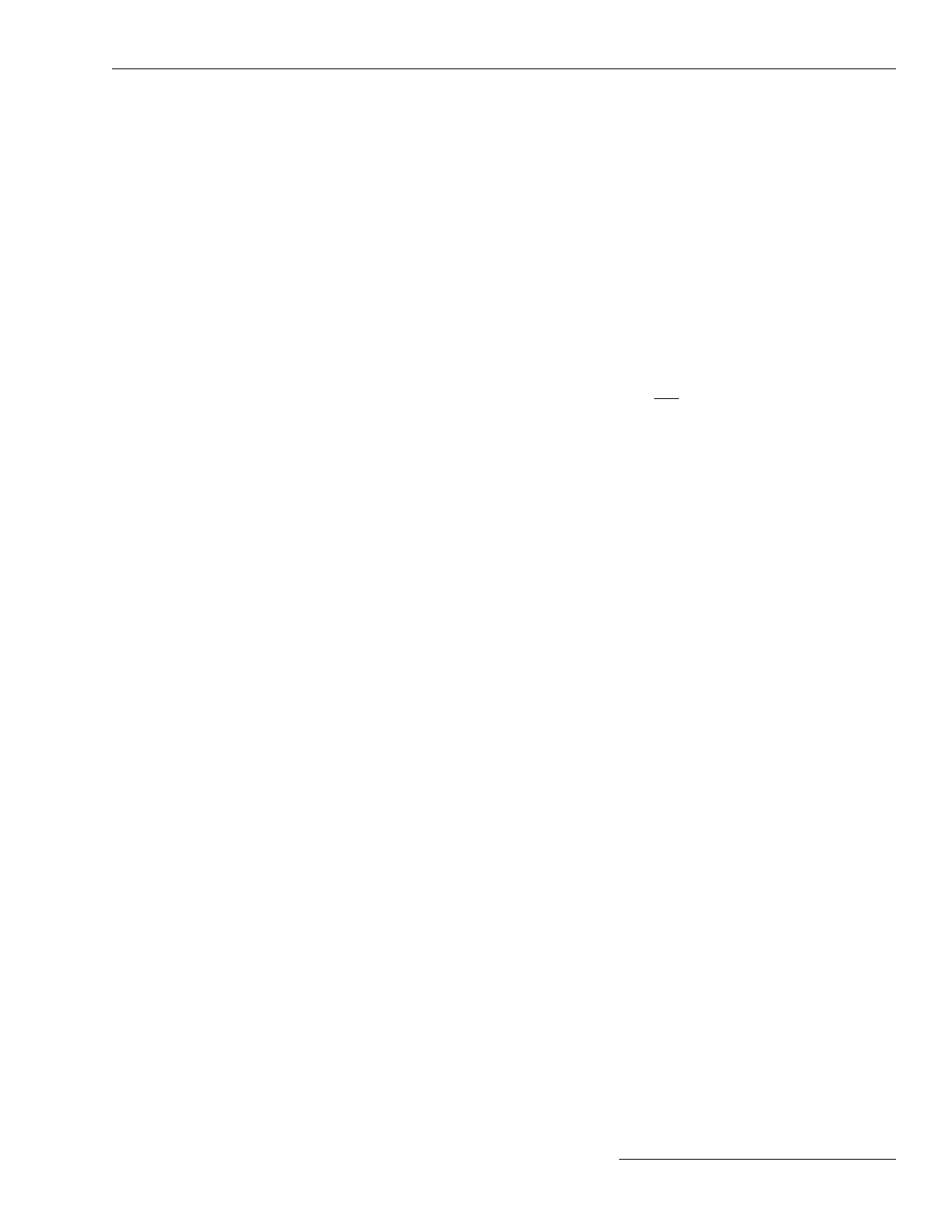 Loading...
Loading...