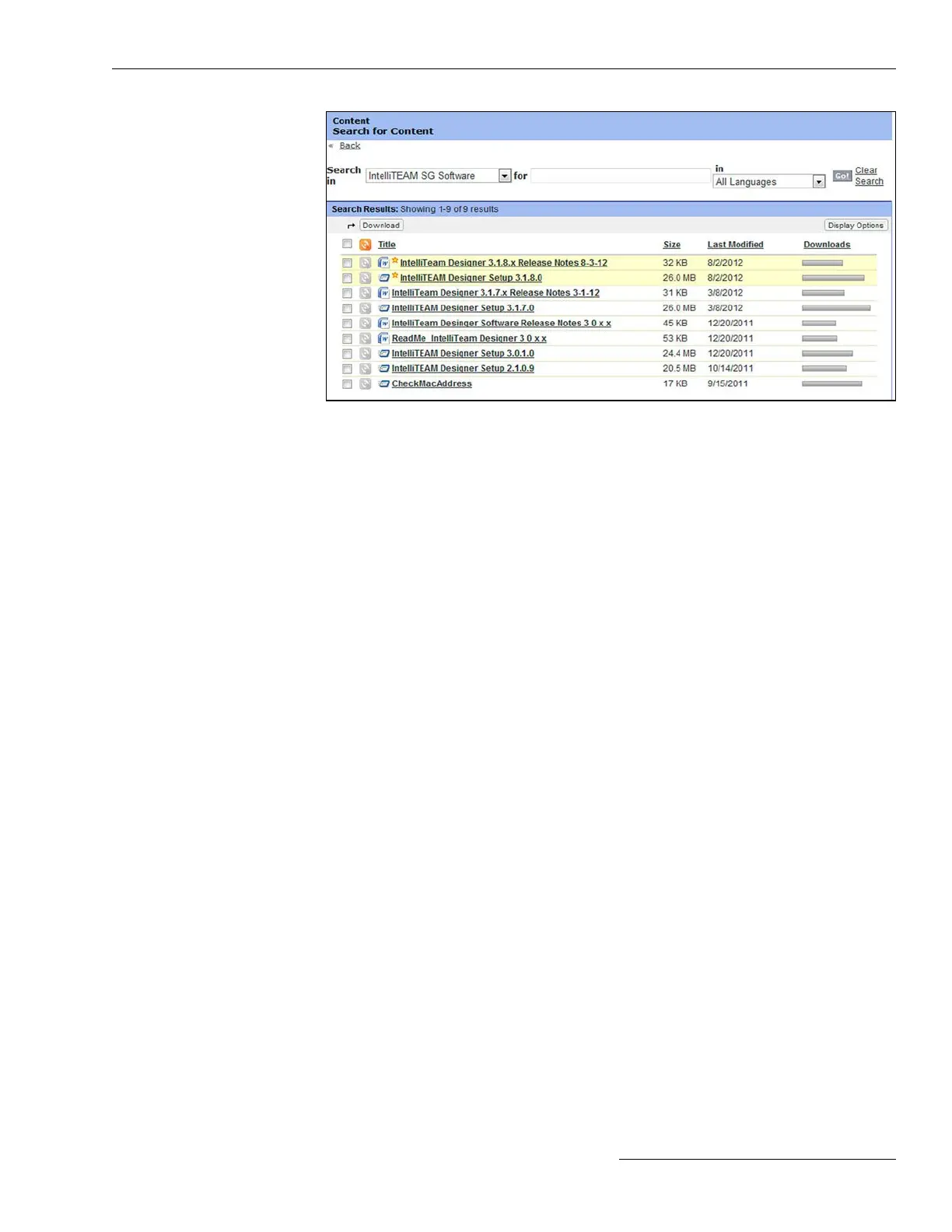Figure 2. IntelliTeam SG Software workspace on the S&C Automation Customer Support Portal.
The next step is to download and save the license-activation file, “ActivationFile.
xml,” as directed in the “Installing a License Activation File” section below. When an
email notification that the activation file is ready has been received, log in to the S&C
Automation Customer Support Portal account and follow the steps below. When software
version 3.5.x or later is installed and the license-activation file is saved, IntelliLink Setup
Software can be used with those products.
Follow these steps to install a license-activation le:
STEP 1. Go to sandc.com, click the Support tab, and then click in the left column: S&C
Automation Customer Support Portal. Enter your username and password
to gain access.
STEP 2. Select the Licensing tab and verify a valid license and the correct MAC address
is saved on the computer.
STEP 3. Select the Activation File tab. This generates a new license-activation le with
the current information displayed at the Licensing tab. Then, the File Download
screen opens.
STEP 4. Click on the Save button and the Save As screen opens; save “ActivationFile.
xml” on the desktop.
For Windows 7, Windows 8, Windows 10, and Windows 2008
Save “ActivationFile.xml” in the folder:
C:\Users\Public\PublicDocuments\S&C Electric.
This directory supports multiple users logging remotely into a
Windows server.
For Windows XP (No longer supported for use with S&C control software.)
Save “ActivationFile.xml” at:
(for 32 bit) C:\Program Files\S&C Electric\IntelliLink6 and
C:\Program Files\S&C Electric\IntelliTeam Designer
(for 64 bit) C:\Program Files (x86)\S&C Electric\IntelliLink6 and
C:\Program Files (x86)\S&C Electric\IntelliTeam Designer
or without administrative privilege, save it at:
C:\Documents and Settings\username\Local Settings\Application
Data\S&C Electric
Installing a License
Activation File
IntelliLink
®
Setup Software
S&C Instruction Sheet 1045-530 9

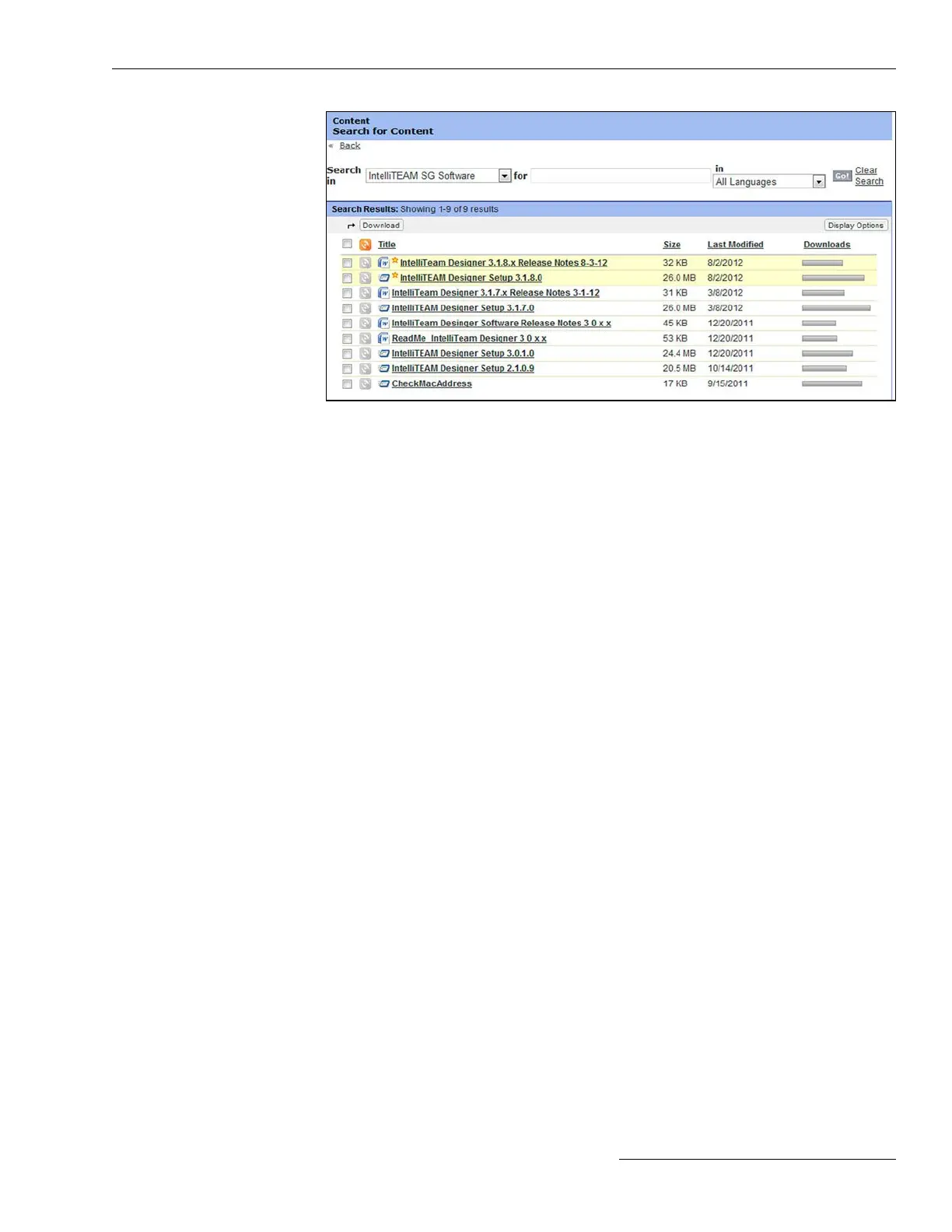 Loading...
Loading...