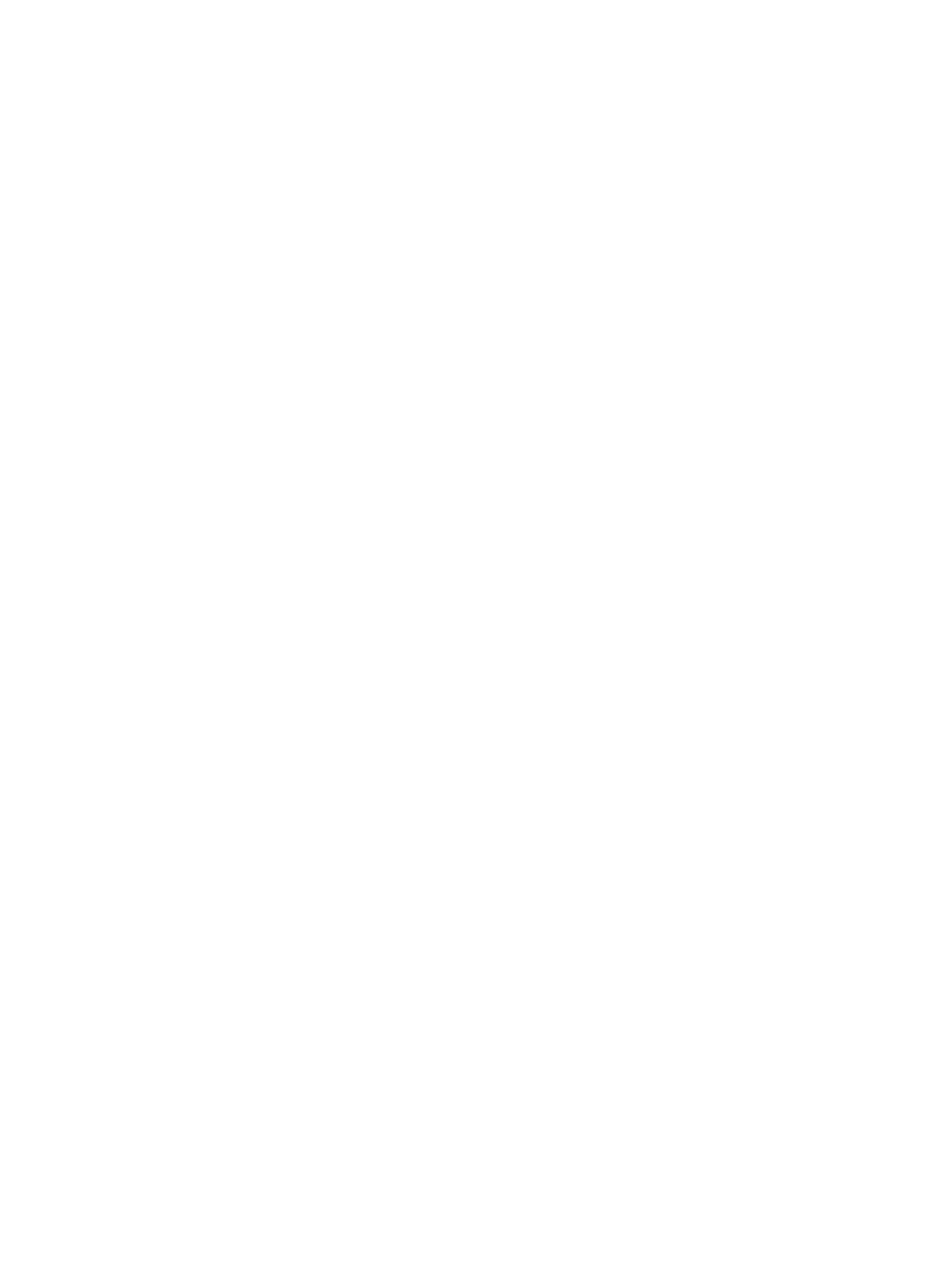Scan
Xerox
®
B205 Multifunction Printer
User Guide
112
Windows Scanning
Process Checklist
• Ensure the Scan function has been set up for your printer. For instructions, refer to Scan to Network
Settings.
• Ensure Xerox Easy Printer Manager application is installed. This application is provided with the
device. Easy Printer Manager is an easy way to choose scan settings and manage device
operations.
• Once you have enabled the Scan function and set up your Scan settings, any scan job can be
initiated from your computer or the printer once the original is placed in the automatic document
feeder or on the platen glass.
Enable Scan to PC
1. At your computer, open Easy Printer Manager.
2. Click the Printer menu, then from the list, select the printer required.
3. At the top of the Xerox Easy Printer Manager window, select Advanced Setting.
4. Click Scan to PC Settings. The Scan to PC Settings screen appears.
5. For Scan activation, select Enable.
6. Select the scan features required:
• Color Mode: Select to produce black and white, grayscale or color output.
• Resolution: Affects the appearance of the scanned image. A higher resolution produces a
better quality image. A lower resolution reduces communication time when sending the file
over the network.
• Scan Size: Allows you to specify the size of the image to be scanned.
• Original Type: Used to improve the image quality by selecting the document type for the
originals.
• Darkness: Adjusts the lightness or darkness of the output.
7. Select your File Settings:
• Save to: Browse to the location where you want your scanned file to be saved.
• File Format: Determines the type of file created.
• OCR Language: If scanning to a format compatible with OCR, select OCR settings.
8. For Actions after Saving select an option.
9. Click Save at the bottom of screen to save your scan and file settings.
Note: You can also select Default to set the device to scan using the default settings.

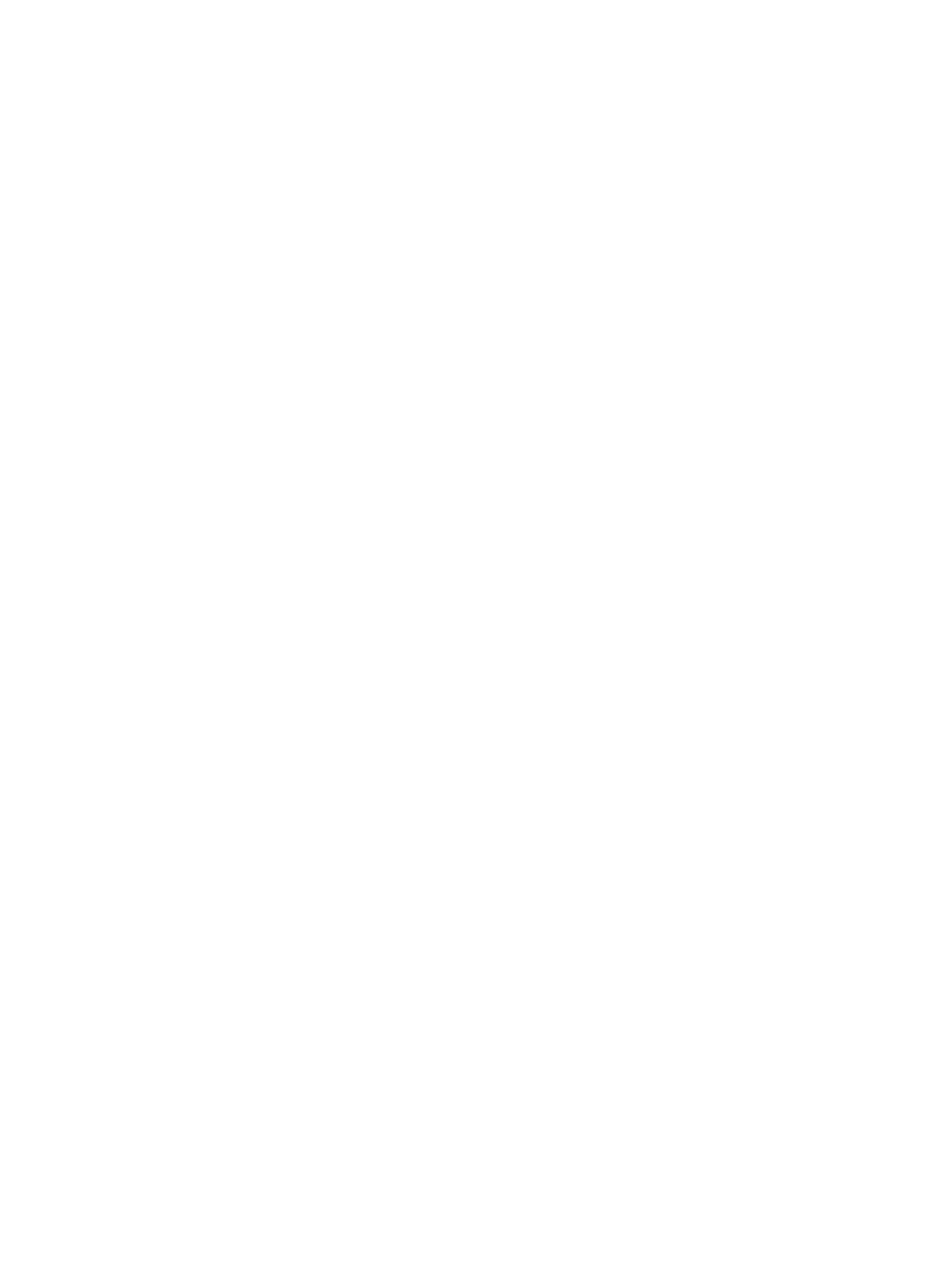 Loading...
Loading...