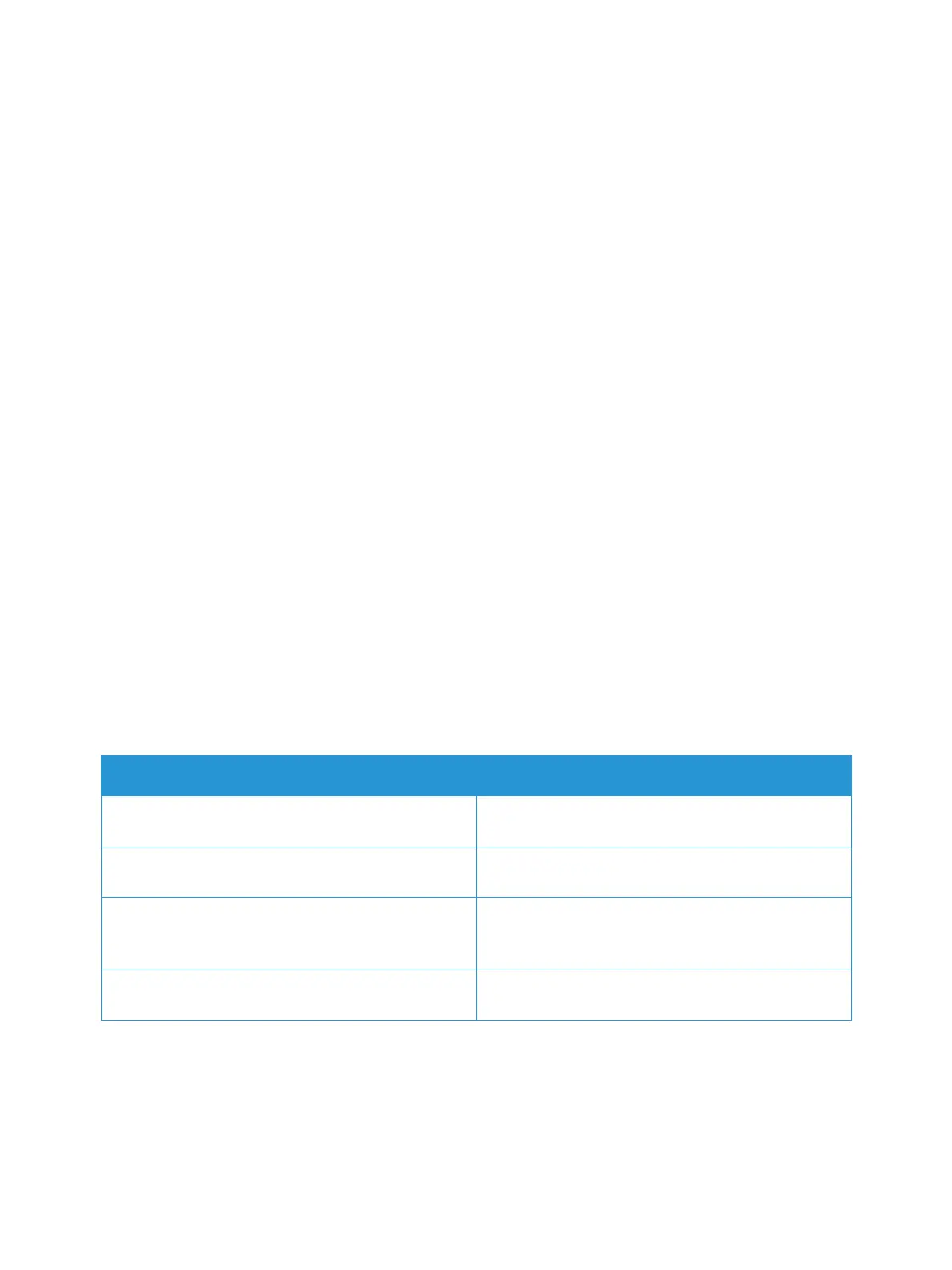Scan
Xerox
®
B205 Multifunction Printer
User Guide
121
Linux Scanning
This section describes the procedure for scanning using applications on a Linux computer. For
information about the supported Linux Operating Systems, refer to System Requirements.
For Linux scanning, the Unified Linux Driver with a scanning application such as Simple Scan, or GIMP
must be installed. Printer drivers for Linux Operating Systems can be downloaded from
www.xerox.com/office/B205support.
Before you begin:
• Ensure the Scan function has been set up for your device. For details, refer to Installation and
Setup.
• Ensure the applications required are loaded on your Linux computer and ready to use.
Scanning Using Simple Scan
Make sure that the printer is powered on and connected to your computer using a USB cable, or
installed on the network. Download and install the Unified Linux Driver, refer to Installing Printer
Software.
1. At the printer, load originals face up into the automatic document feeder, or place a single original
face down on the document glass.
2. Open the Simple Scan application.
3. To select the scanner, click the menu icon and select Preferences. From the Scanner list, select the
printer.
4. To select additional scanning preferences, choose options from the Scanning and Quality tabs,
then click X.
5. From the Scan menu, select scan options required:
6. To scan the original document, click Scan.
7. Click the button to switch to Scanners Configuration.
The Simple Scan preview window displays the scanned image.
Feature Description
Single Page Use this option to scan a single page from the
document glass.
All Pages From Feeder Use this option to scan multiple pages loaded into
the Automatic Document Feeder.
Multiple Pages From Flatbed Use this option to scan a multi-page job using the
document glass. Load original documents one at a
time.
Text or Photo Use this option to select the type of originals being
scanned.

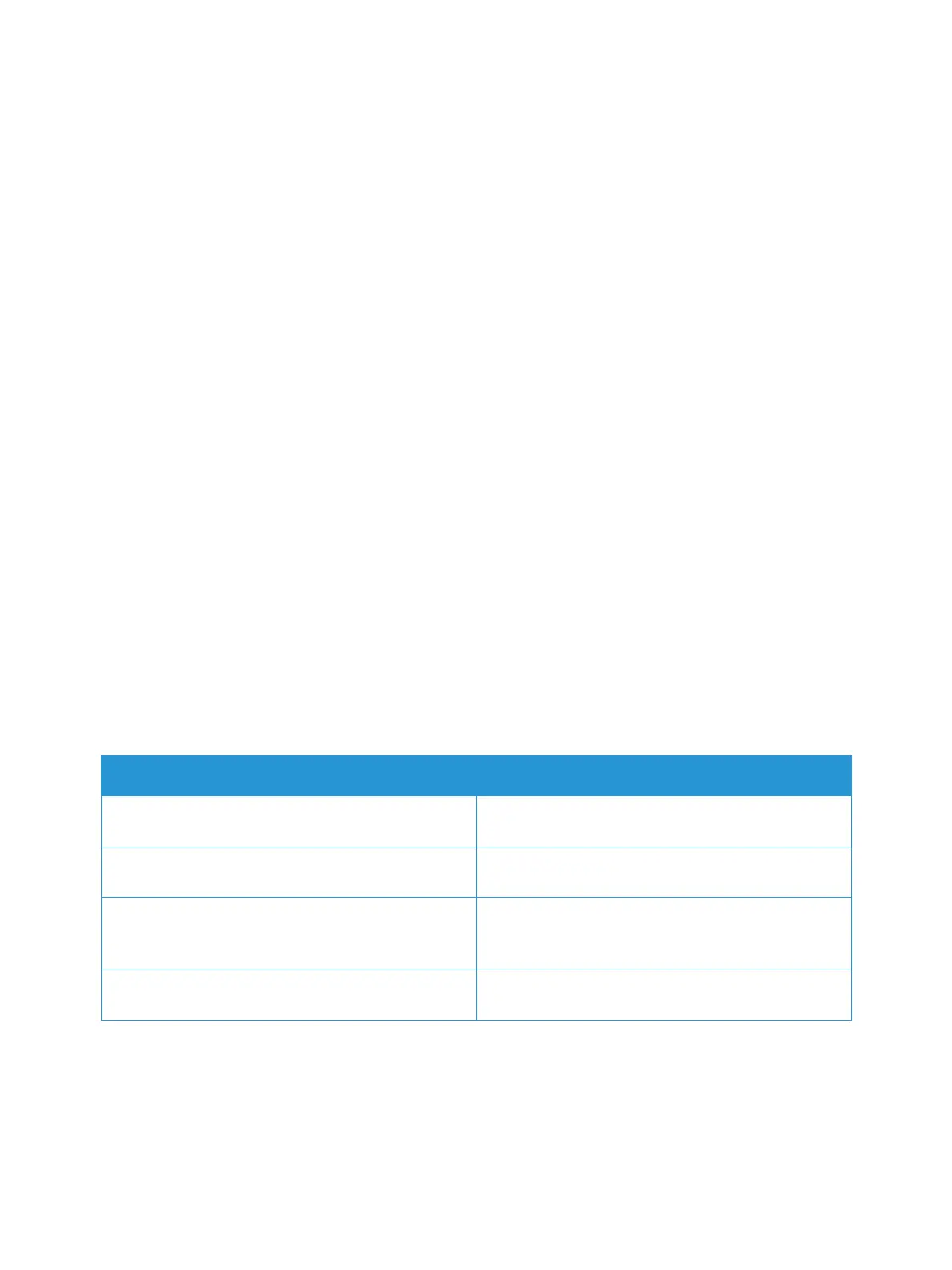 Loading...
Loading...