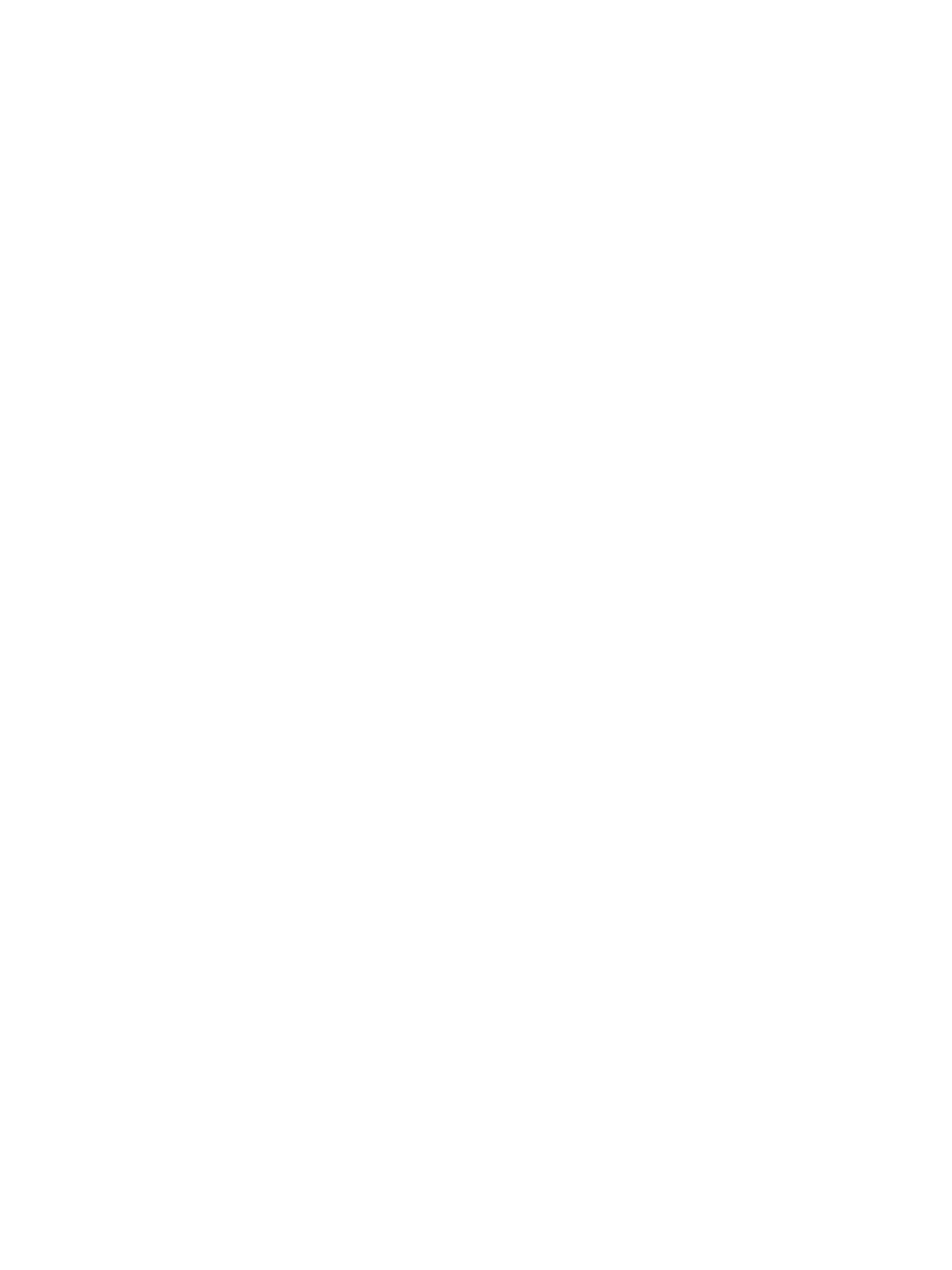Setting Up the Services
Xerox
®
B205 Multifunction Printer
User Guide
90
6. For Connection Encryption, select a protocol that your server supports, then for Validate Server
Certificate, select Enable.
7. To define a maximum message size for emails with attachments, for Maximum Email Size
(Message and Attachment), select a size.
8. Click Apply.
9. If prompted, enter your password, then click OK.
Configuring Email Receipts
1. In Xerox
®
CentreWare
®
Internet Services, click Properties Services.
2. Click Email.
3. For Email Receipts, to edit a setting, click the Pencil icon.
4. For read and delivery settings required, click Enabled.
5. Click Save.
Configuring Message Body/Signature Settings
1. In Xerox
®
CentreWare
®
Internet Services, click Properties Services.
2. Click Email.
3. For Message Body/Signature, to edit a setting, click the Pencil icon.
4. To allow users to modify the email message body text, click Always.
5. To change the message body text, edit the text shown in the Message Body box.
6. To add signature text, type the text in the Signature box.
7. Click Save.
Configuring Email Defaults
1. In Xerox
®
CentreWare
®
Internet Services, click Properties Services.
2. Click Email.
3. For Defaults, click the Pencil icon.
4. Select the appropriate tab:
• To modify email settings, select the Email Settings tab.
• To modify the input settings, select the Input Settings tab.
• To modify the output settings, select the Output Settings tab.
5. In the Default column, click Edit.
6. Modify the settings as needed.
7. Click Save. A modification confirmation window is displayed, click OK.
8. Click Close.

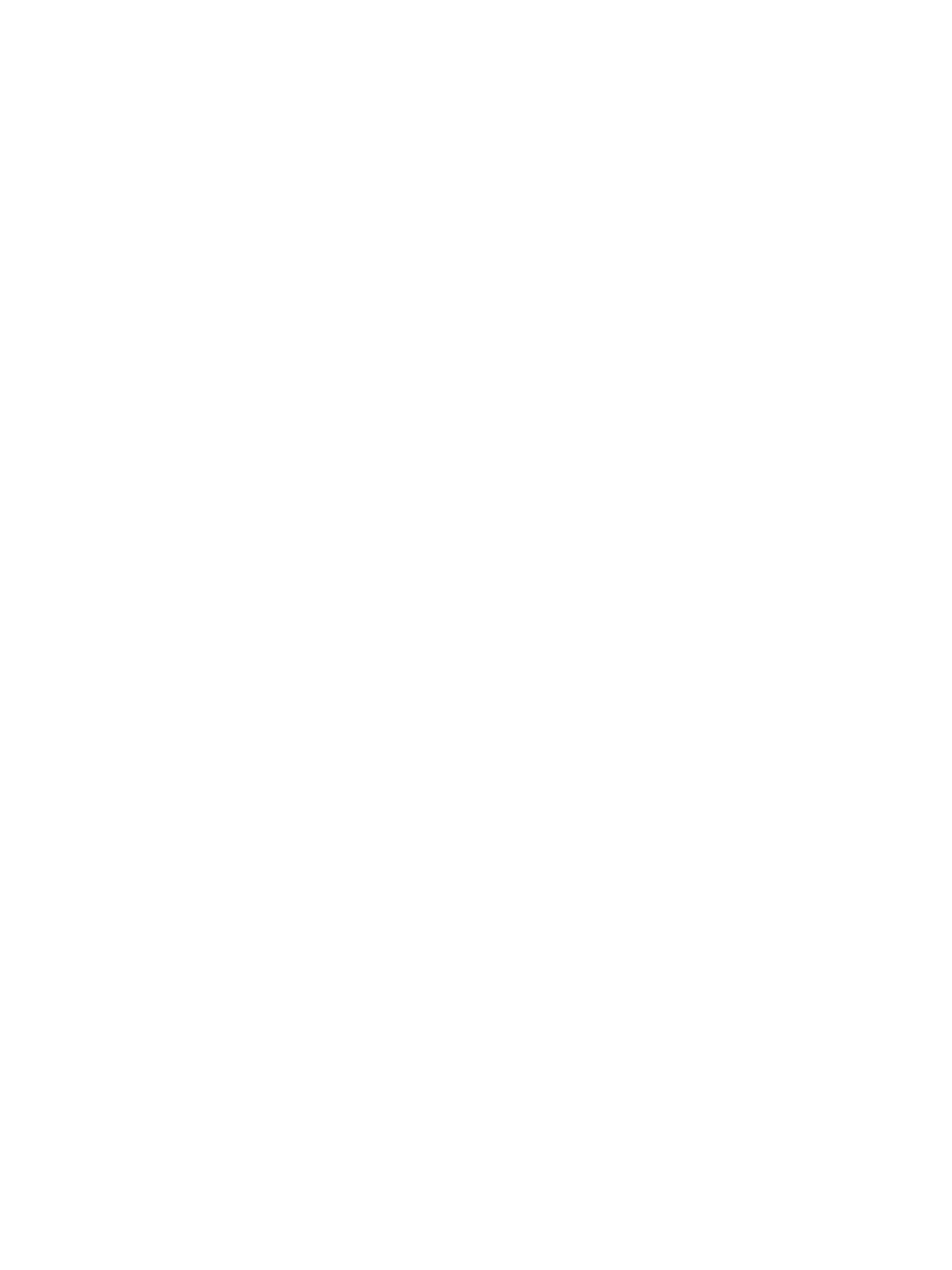 Loading...
Loading...