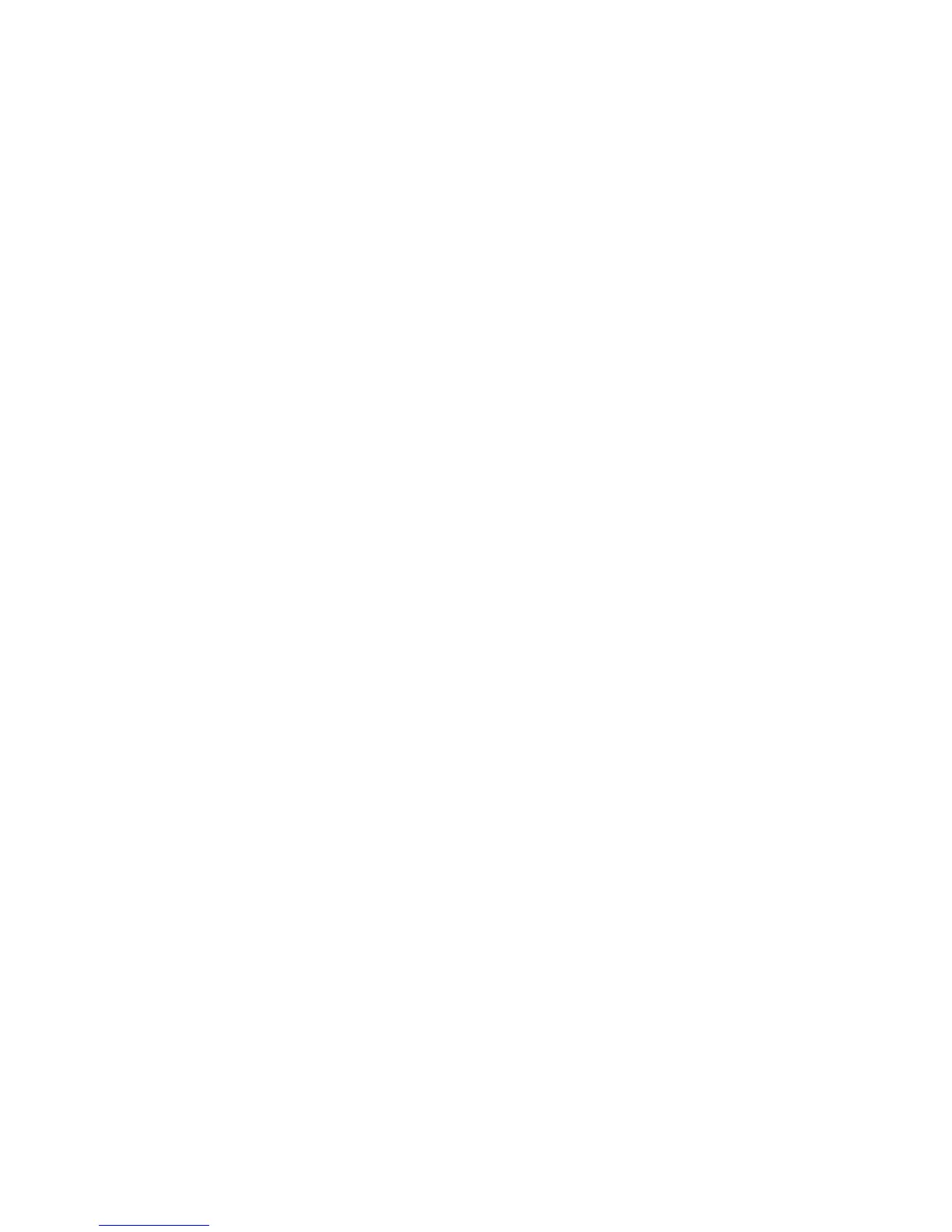179
Configure General Internet Fax Settings
39. Select the symbol to the left of [Services].
40. Select the symbol to the left of [Internet Fax], then select [Defaults] in the directory tree.
41. In the Filing Options section, click Edit. Make desired changes to the Document Format,
Acknowledgement Report, and Reply-to fields.
42. Also in the General section, enter the time required for the Delivery Confirmation Timeout (0-72 hours).
43. In the Message Body box, enter a default message that will appear on received internet faxes. Check
the required boxes to select the information fields that will be automatically displayed in the body of the
internet fax message.
44. In the Signature box, enter any additional information you would like included on any fax sent from the
machine.
45. From the Confirmation Sheet drop-down menu, select the required setting for printing a confirmation
sheet.
46. In the Internet Fax section, click Edit, then enter a subject that will appear in all outgoing internet fax
messages, and click [Apply].
47. In the Advanced Settings and Layout Adjustment sections, [Edit], set desired parameters, and click
[Apply].
Internet Fax Receive Settings
48. Click [Internet Receive Settings] in the left hand pane.
49. In the Filter Options section check the [Accept E-mail with no attachment] box, if required.
50. Check the boxes according to the file types of attachments that can be accepted.
51. In the Finishing Options section select the required setting for stapling and 2-sided printing.
52. In the Receipt Options section, check the [Send Confirmation reply when requested (allow device to
send MDN] box, if required.
53. Check the [Print Cover Sheet with incoming E-mail messages] box, if required.
54. Click the [Apply] button to implement any changes.

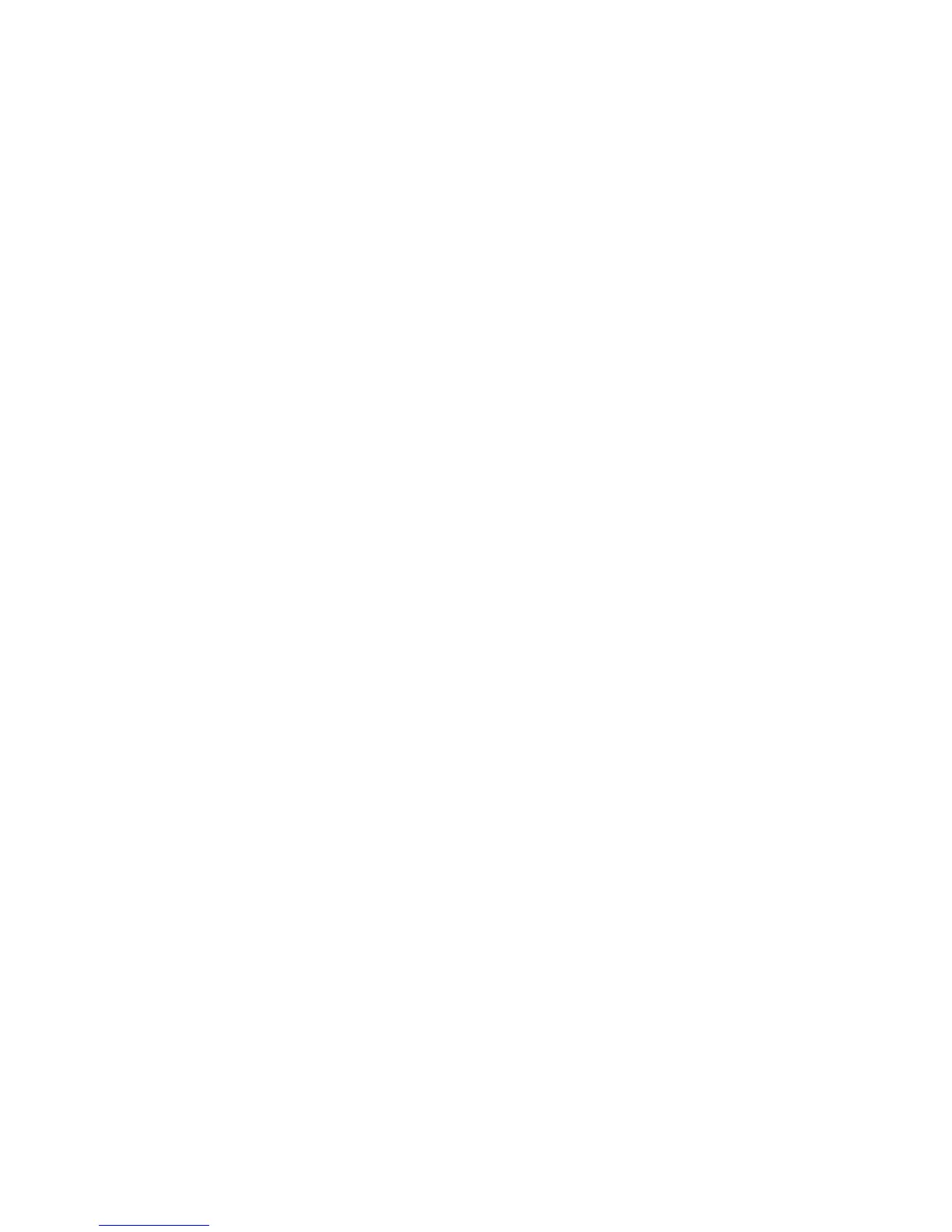 Loading...
Loading...