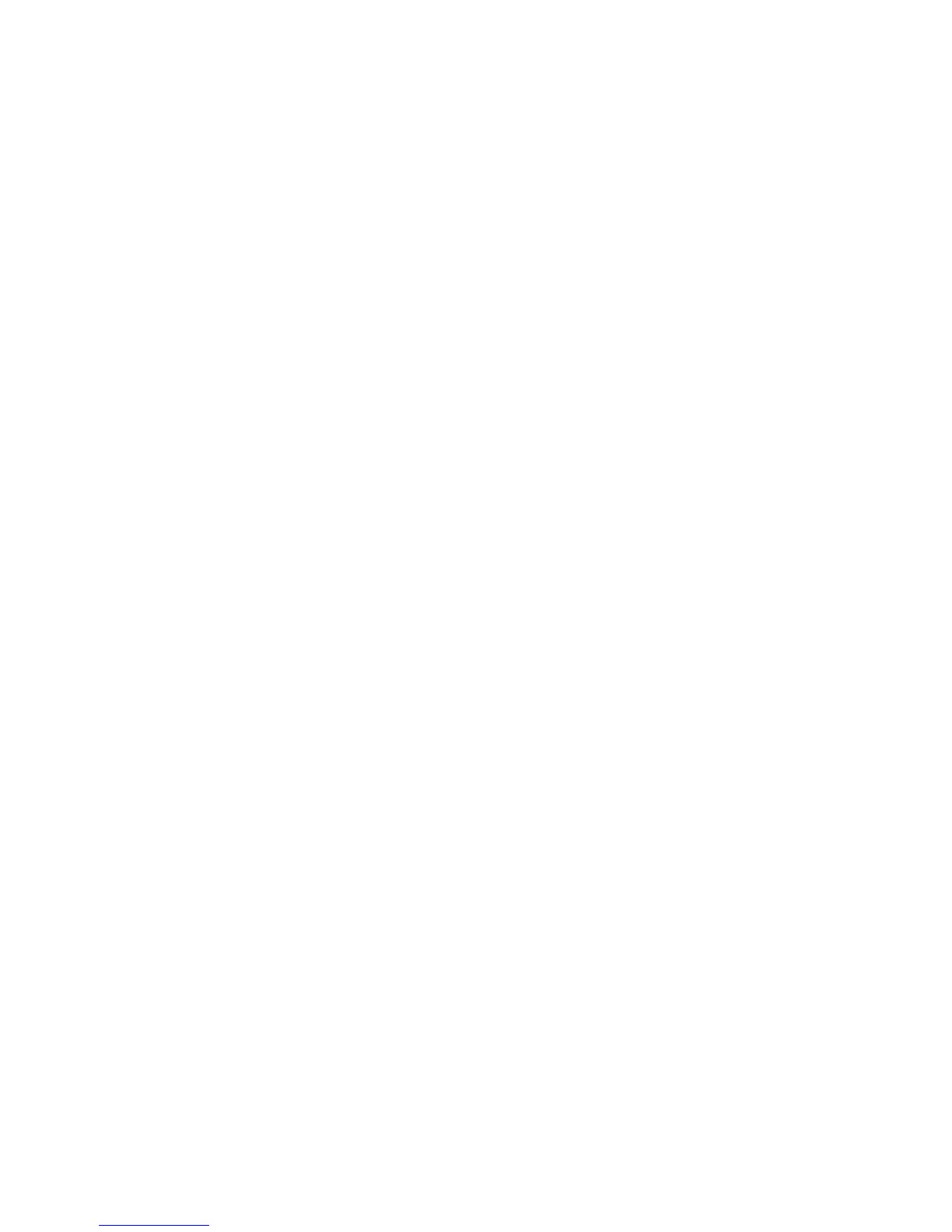Copy WorkCentre
®
XXXX
108 User Guide
• 1-Sided Originals
• 2-Sided Originals
9. Set the Paper Supply required for the job. If stapling and / or folding is required a Short Edge
Feed (SEF) paper supply must be selected.
Note: SEF is Short Edge Feed (where the short edge of the paper is the leading edge when the
paper is fed into the device). LEF is Long Edge Feed (where the paper is oriented so that the long
edge is fed into the device first).
10. Select the Reading Order required for the finished output, either Left to Right or Right to Left.
Note: This option must be made available by your System Administrator.
11. If a Booklet Maker is installed, select the finishing option required.
• Fold and Staple will staple and fold the output along the center margin to produce
booklets.
• Fold Only will fold the output along the center margin to produce booklets.
12. Select the OK button.
13. Enter the number of prints required using the numeric keypad on the control panel.
14. Press the Start button on the control panel to scan the original.
15. Remove the original from the document feeder or document glass when scanning has
completed. The job enters the job list ready for processing.
16. Press the Job Status button on the device control panel to view the job list and check the status
of the job.
17. If your job remains held in the Active Jobs list, the device needs you to supply additional
resources, such as paper or staples before it can complete the job. To find out what resources
are needed, select the job and then select the Details button. Once the resources are available
the job will print.
More Information
Setting the Paper Supply for Copies
Using a User ID to Log In at the Device
Viewing the Progress and Details of a Job using the Job Status Menu
Adding Covers to Copies
Special Pages
Choosing a Special Pages Option for Copies
The Special Pages options are used to give a more professional appearance to your document, for
example by adding covers or pages printed on different paper.
Use the Covers option to add blank or printed pages to the front, back or front and back of your set.
This option is also used to add a cover to a booklet. The covers can be a different media to the rest
of your job.
Use the Chapter Starts option to ensure that a chapter begins on the right or left side of the page,
with a blank page automatically inserted if needed.

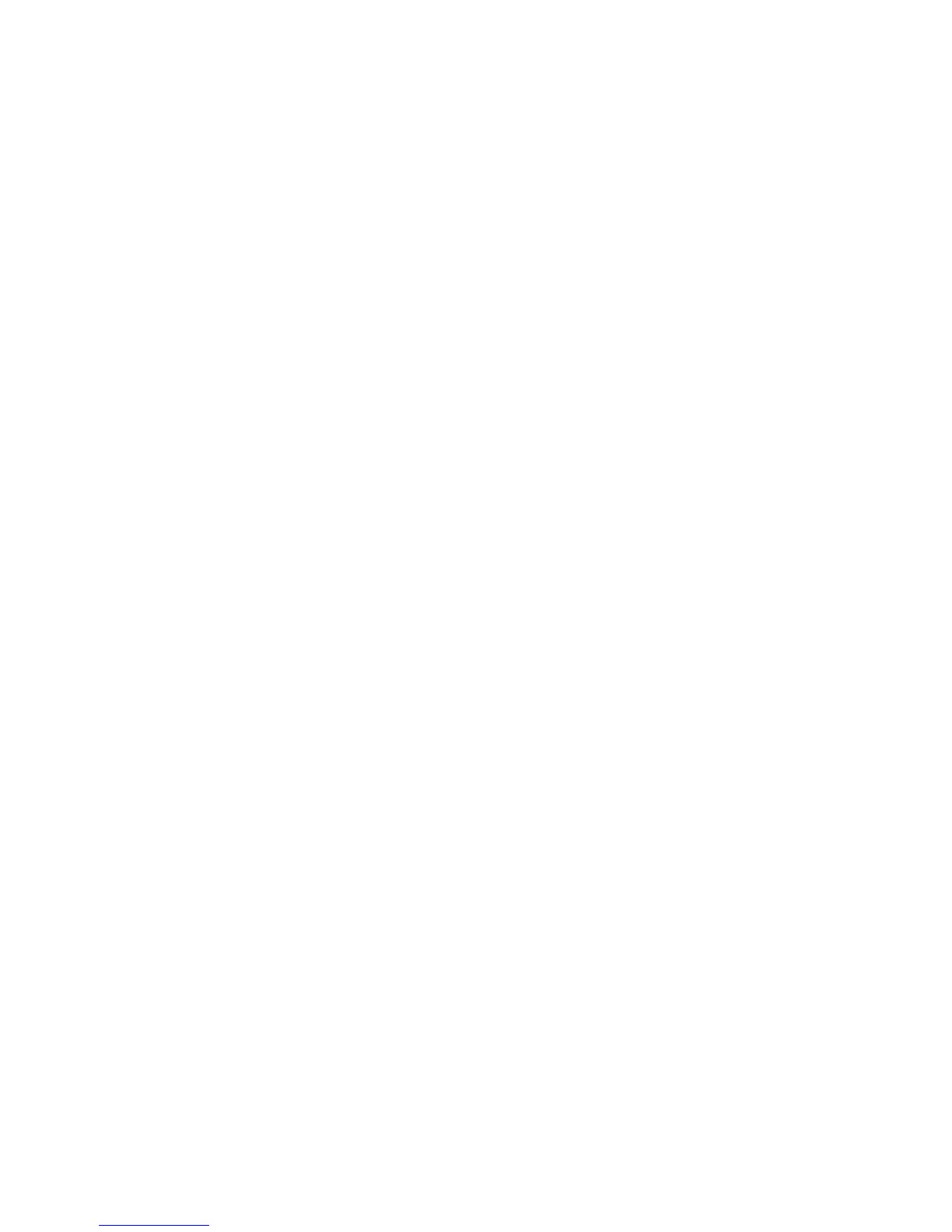 Loading...
Loading...