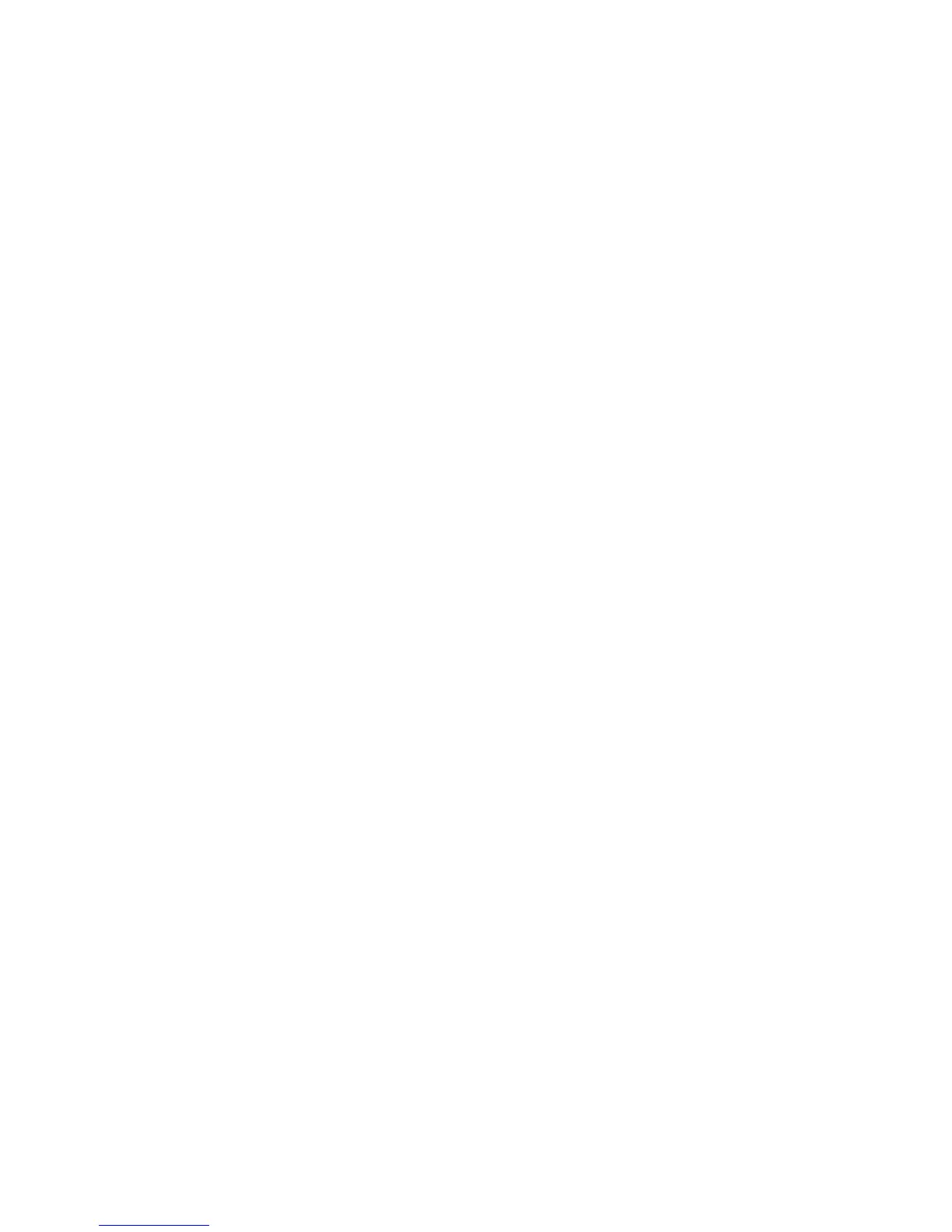Machine and Job Status WorkCentre
®
XXXX
User Guide 661
More Information
Releasing Jobs Held in a Public Queue using the Job Status Menu
Releasing Jobs Held in a Private Queue using the Job Status Menu
System Administrator Guide www.xerox.com/support.
Using Internet Services to find System Administrator Contact Details
Accessing Your Personal Secure Jobs List using the Job Status
Menu
The Job Status button gives you access to job information. You can use this to check the progress
of active jobs or display detailed information about jobs you have completed. You can also release
held jobs or secure print jobs you have sent to the device.
When you are logged in to the device and send a secure job to the device you can view your job on
the Secure Jobs or the My Secure Jobs tab. Secure Jobs have been sent to the device with a
passcode. You can only print a secure print job with the passcode that was entered when the print
job was created.
Note: This option must be made available by your System Administrator.
1. Press the Log In / Out button on the Control Panel.
2. Select the User ID entry box and use your keyboard to enter your user name.
3. Select the Next button.
4. Select the Password entry box and use the touch screen keyboard to enter your password.
5. Select the Done button.
6. Press the Job Status button on the Control Panel.
7. Select the My Secure Jobs tab or the Secure Jobs tab, the tab you see will depend on how your
System Administrator has set up your account. Any secure print jobs waiting to print are
displayed on the screen.
8. Select the job required from the list.
9. Select the Release button.
10. Use the numeric keypad to enter your passcode.
11. Select the OK button.
12. Press the Log In / Out button on the Control Panel.
13. At the confirmation screen, select the Logout button.
More Information
System Administrator Guide www.xerox.com/support.
Using Internet Services to find System Administrator Contact Details
Printing a Secure Print Job using the PostScript Driver
Printing a Secure Print Job using the PCL Print Driver
Using a User ID to Log In at the Device
Viewing Completed Jobs using the Job Status Menu
The Job Status button gives you access to job information. You can use this to check the progress
of active jobs or display detailed information about jobs you have completed. You can also release
held jobs or secure print jobs you have sent to the device.

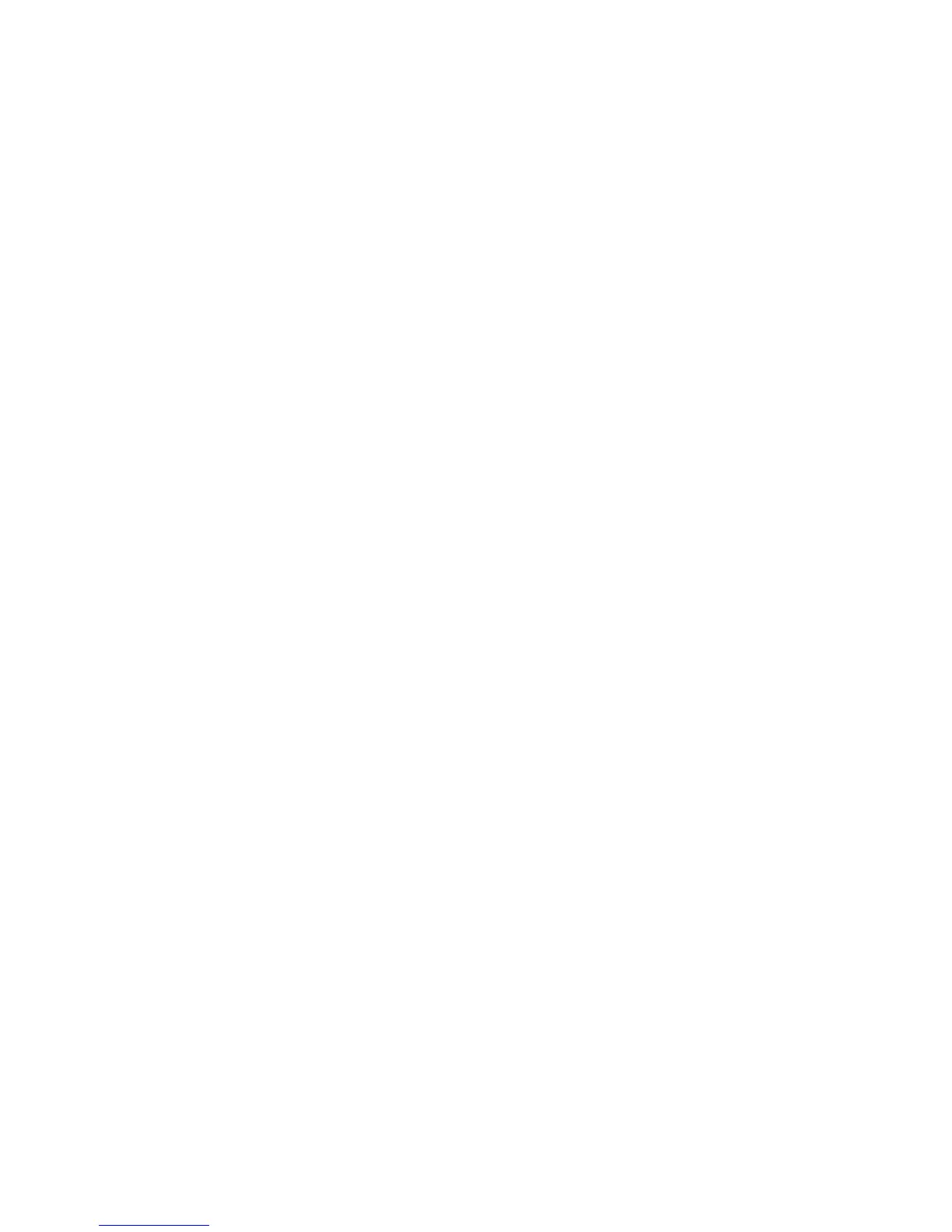 Loading...
Loading...