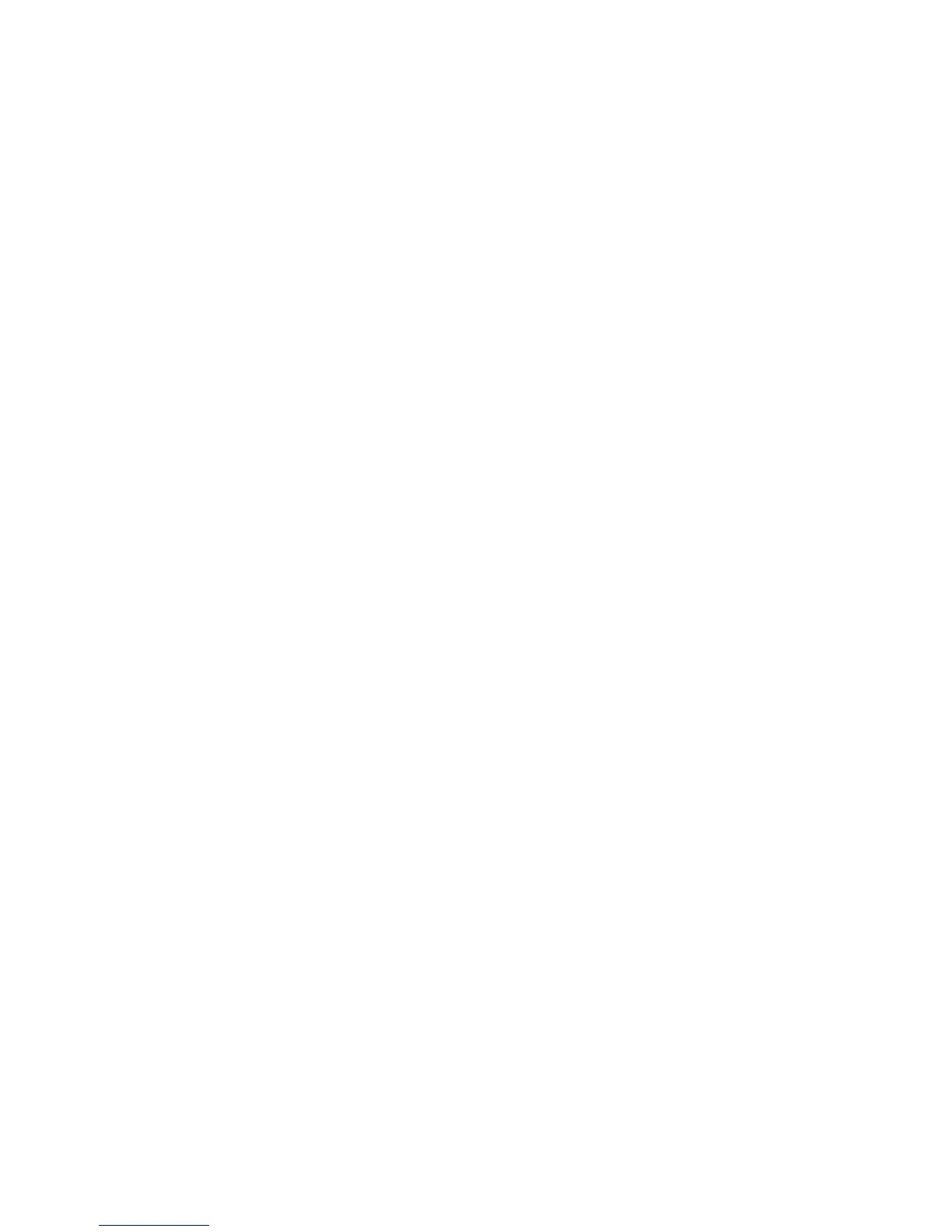Copy WorkCentre
®
XXXX
User Guide 85
12. If your job remains held in the Active Jobs list, the device needs you to supply additional
resources, such as paper or staples before it can complete the job. To find out what resources
are needed, select the job and then select the Details button. Once the resources are available
the job will print.
More Information
Using a User ID to Log In at the Device
Viewing the Progress and Details of a Job using the Job Status Menu
Making 2 Sided Copies or Copying 2 Sided Originals
When you press the Start button to make a copy, the device scans your originals and temporarily
stores the images. It then prints the images based on the selections made.
If Authentication or Accounting has been enabled on your device you may have to enter login
details to access the Copy features.
The device provides options to make one or two-sided copies from one or two-sided originals using
either the document feeder or the document glass.
Note: If using the document glass to scan two-sided originals, the device displays a message when
ready to scan side 2.
1. Load your documents face up in the document feeder input tray. Adjust the guide to just touch
the documents.
Or
Lift up the document feeder. Place the document face down onto the document glass and
register it to the arrow at the top left corner. Close the document feeder.
2. Press the Clear All button on the control panel to cancel any previous programming selections.
3. Press the Services Home button.
4. Select the Copy button on the touch screen.
5. If required, select the Copy tab. This is usually the active tab when the Copy service opens.
6. Select the 2-Sided Copying option required.
• 1 > 1-sided use this option if your originals are printed on 1 side and you want single-sided
copies.
• 1 > 2-sided use this option if your originals are printed on 1 side and you want 2-sided
copies. You can also select the Rotate Side 2 button to have the second page rotated by
180°.
• 2 > 2-sided use this option if you want to make 2-sided copies from 2-sided originals. You
can also select the Rotate Side 2 button to have the second side rotated by 180°.
• 2 > 1-sided this option will make 1-sided copies from 2-sided originals.
7. Enter the number of prints required using the numeric keypad on the control panel.
8. Press the Start button on the control panel to scan the original.
9. Remove the original from the document feeder or document glass when scanning has
completed. The job enters the job list ready for processing.
10. Press the Job Status button on the device control panel to view the job list and check the status
of the job.

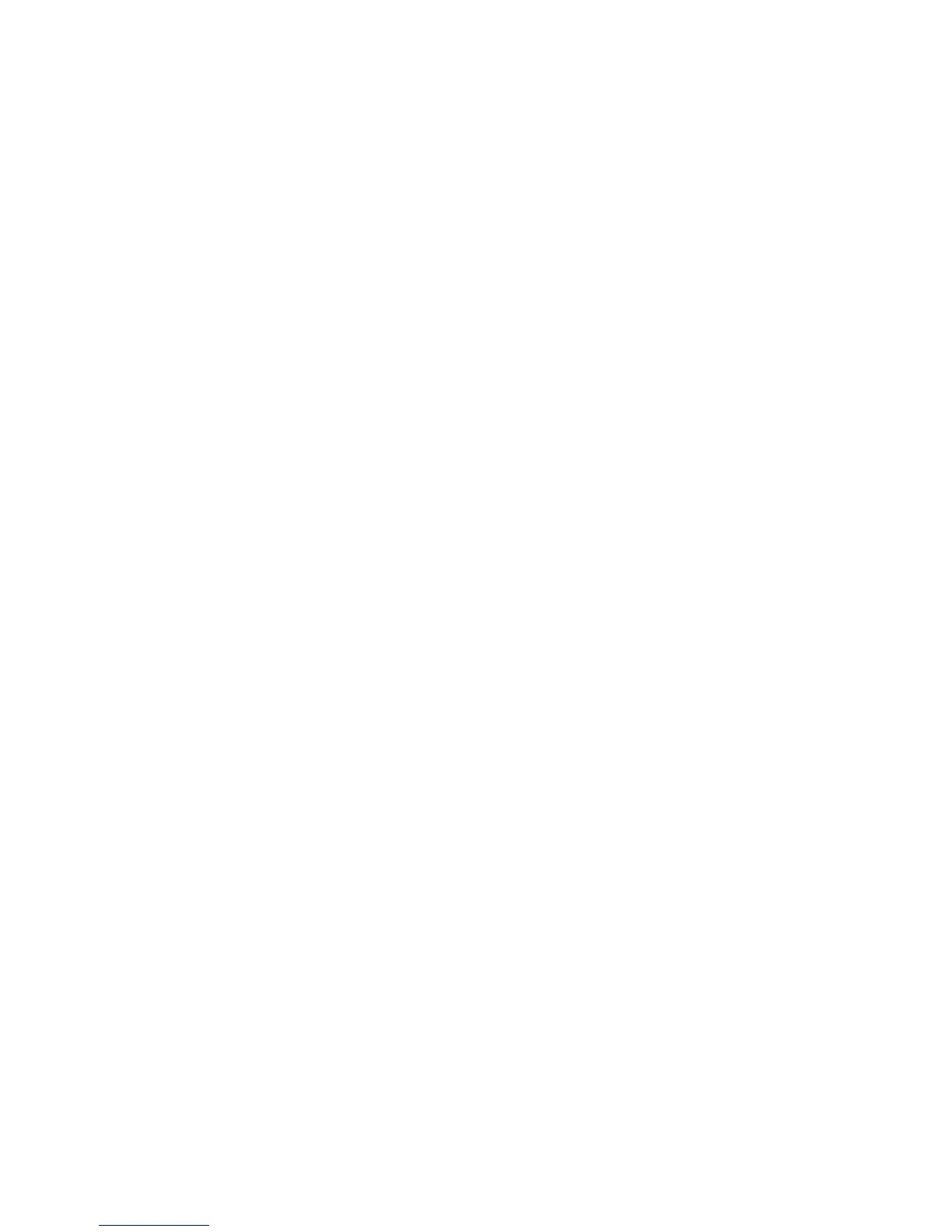 Loading...
Loading...