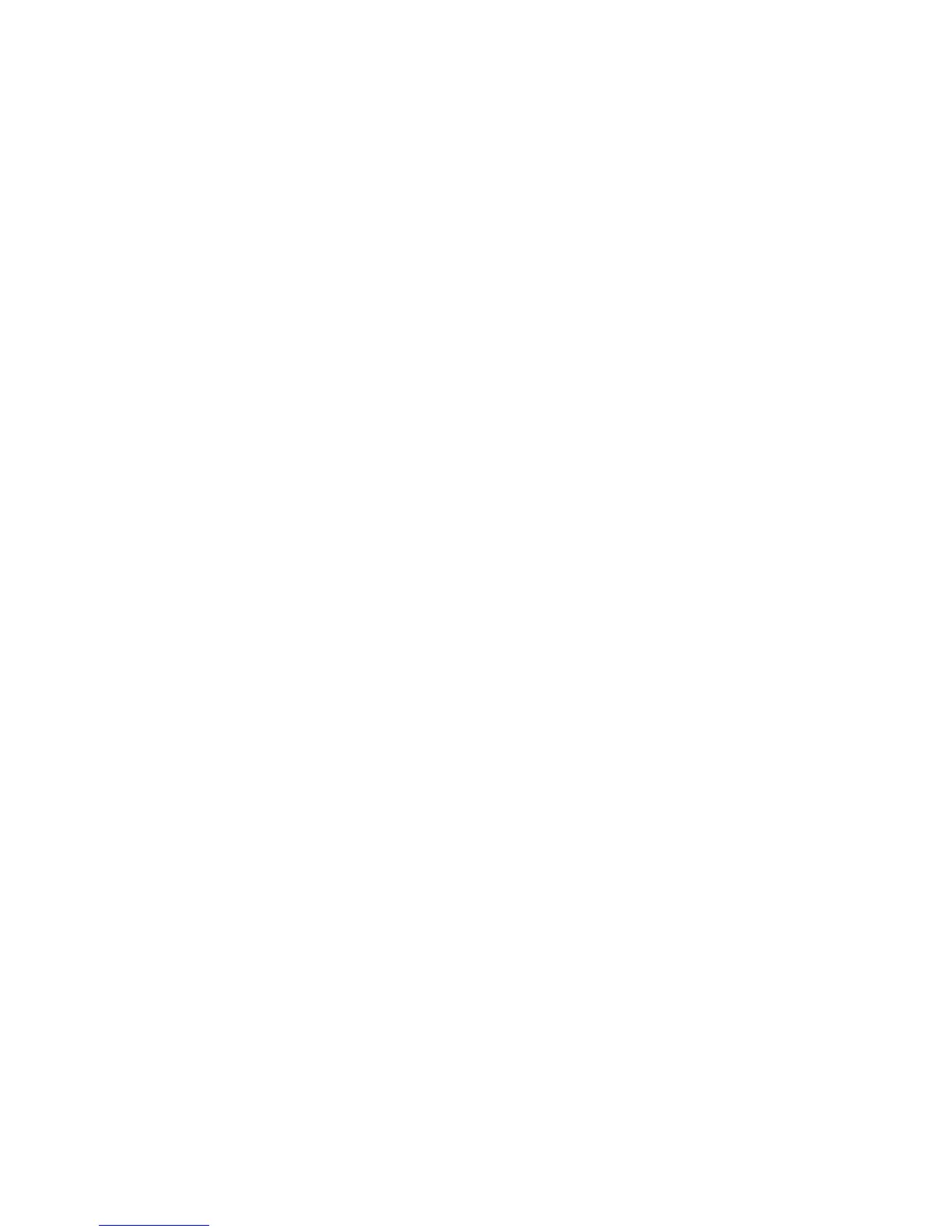Fax WorkCentre
®
XXXX
216 User Guide
More Information
Using a User ID to Log In at the Device
Sending an E-mail
Explaining the Fax Options
Using Internet Services to find System Administrator Contact Details
System Administrator Guide www.xerox.com/support.
Building an Internet Fax Job with Multiple Page or Segment
Settings
Internet Fax is similar to the E-mail feature in that it sends documents across the internet or intranet
using e-mail addresses. There are several key differences between Internet Fax and the E-mail
feature.
• Use Internet Fax if you need tracking evidence to confirm your document has been delivered,
this is useful for audit purposes.
• Use Internet Fax if you need to send to and receive from other Internet Fax enabled devices.
Note: This option must be made available by your System Administrator.
If Authentication or Accounting has been enabled on your device you may have to enter login
details to access the Internet Fax features.
Use the Build Job option to build a job that requires different settings for each page, or for groups
of pages (segments) of your document.
Build Job can also be used to assemble individual pages scanned using the document glass into a
single job.
1. Split the originals into sections for individual programming.
2. Press the Clear All button on the control panel to cancel any previous programming selections.
3. Press the Services Home button.
4. Select the Internet Fax button.
5. If required, select the Internet Fax tab. This is usually the active tab when the Internet Fax
service opens.
6. Select the New Recipient... button.
7. Use the touch screen keyboard to enter the e-mail address of the recipient.
• The number of alphanumeric characters that can be entered depends on the size of the
characters chosen. Once the end of the entry box has been reached no more characters
can be added.
• To delete a character use the backspace X button.
• Use the special characters button to access special characters such as $ and %.
• Buttons with an icon in the lower right corner have accented or additional characters
available. Select and hold the button to view related characters in a pop-up menu. Select
the desired character from the pop-up menu.
•Use the ENG button to access additional language keyboards.
8. Select the Add button.
• If you want to send the document to more than one recipient enter the additional details,
one recipient at a time, and select the Add button again until all the recipients have been
added.

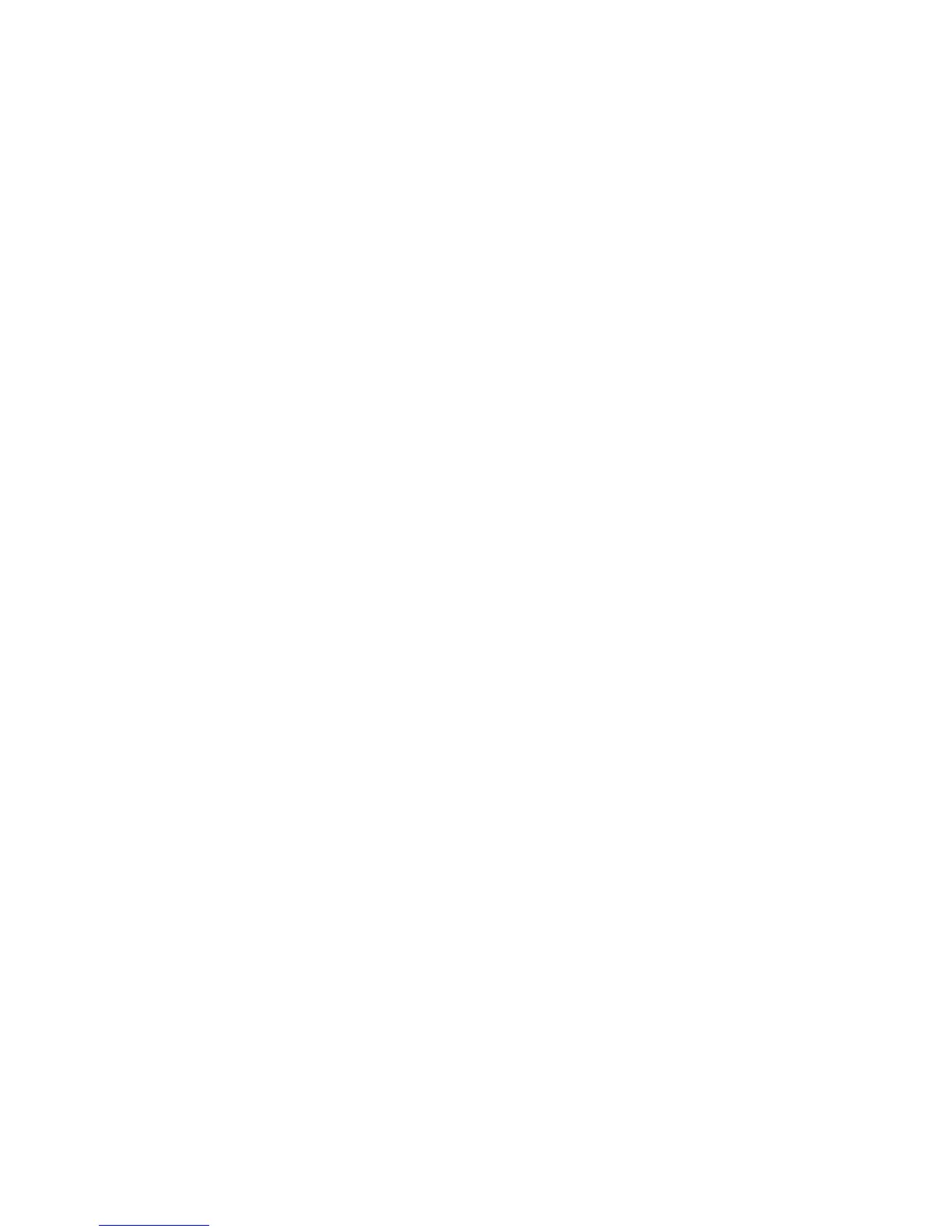 Loading...
Loading...