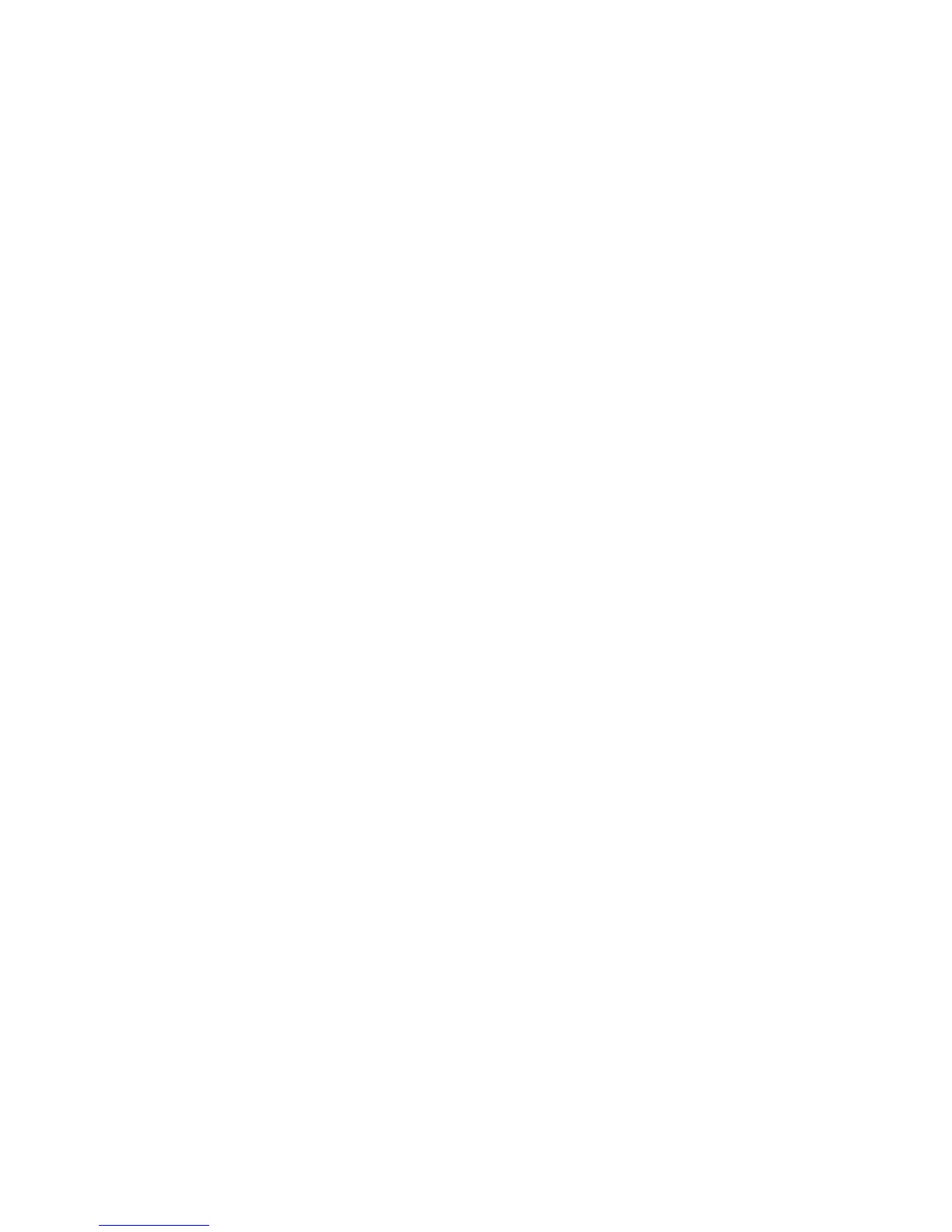Internet Services WorkCentre
®
XXXX
626 User Guide
You can store your documents in the Default Public Folder or create a private folder. If you create a
private folder, you must enter a name and password to access the folder. All users can create private
folders. Your System Administrator can choose to set up the Scan to Mailbox option so that you
have to enter a password to access a folder.
The Default Public Folder and any private folders which have been set up are displayed on the
device in the Workflow Scanning templates list, and in the Print From feature.
To store images in a folder, select the template required and scan your images.
Use the Modify Folder option to change your mailbox password.
Note: This option must be made available by your System Administrator.
Refer to the System Administrator Guide for further information.
1. At your computer, open your web browser.
2. In the URL field, use your keyboard to enter http:// followed by the IP Address of the device. For
example: If the IP Address is 192.168.100.100, enter http://192.168.100.100.
Note: To find out the IP Address of your device, print a configuration report or ask your System
Administrator.
3. Press the Enter button on your keyboard to load the page.
4. Click the Scan tab.
5. Select the Mailboxes radio button from the Display menu.
6. Select the folder that you want to modify from the list from the Scan to Mailbox menu.
7. If you select a private folder you may be prompted to enter a password. Select the Folder
Password entry box and use your keyboard to enter the password.
•Click the OK button.
8. Select the Modify Folder button.
9. Select the Delete Folder button.
10. Select the OK button.
More Information
Using the Scan to Mailbox Templates in Workflow Scanning
Using Internet Services to find System Administrator Contact Details
System Administrator Guide www.xerox.com/support.
Printing the Information Pages from the Machine Status Menu
Address Book
Creating an E-mail Address using Internet Services
Internet Services uses the embedded web server on the device. This allows you to communicate
with the device over the internet or intranet through your web browser.
Use the E-mail feature to scan images and send them to a recipient as an attachment to an e-mail.
Use the Address Book tab to create and manage the Device Address Book. You can add E-mail, Fax,
Internet Fax and Scan To Destination addresses to the Device Address Book. You can then access
these address when you use the E-mail, Fax, Internet Fax and Scan To services at the device.

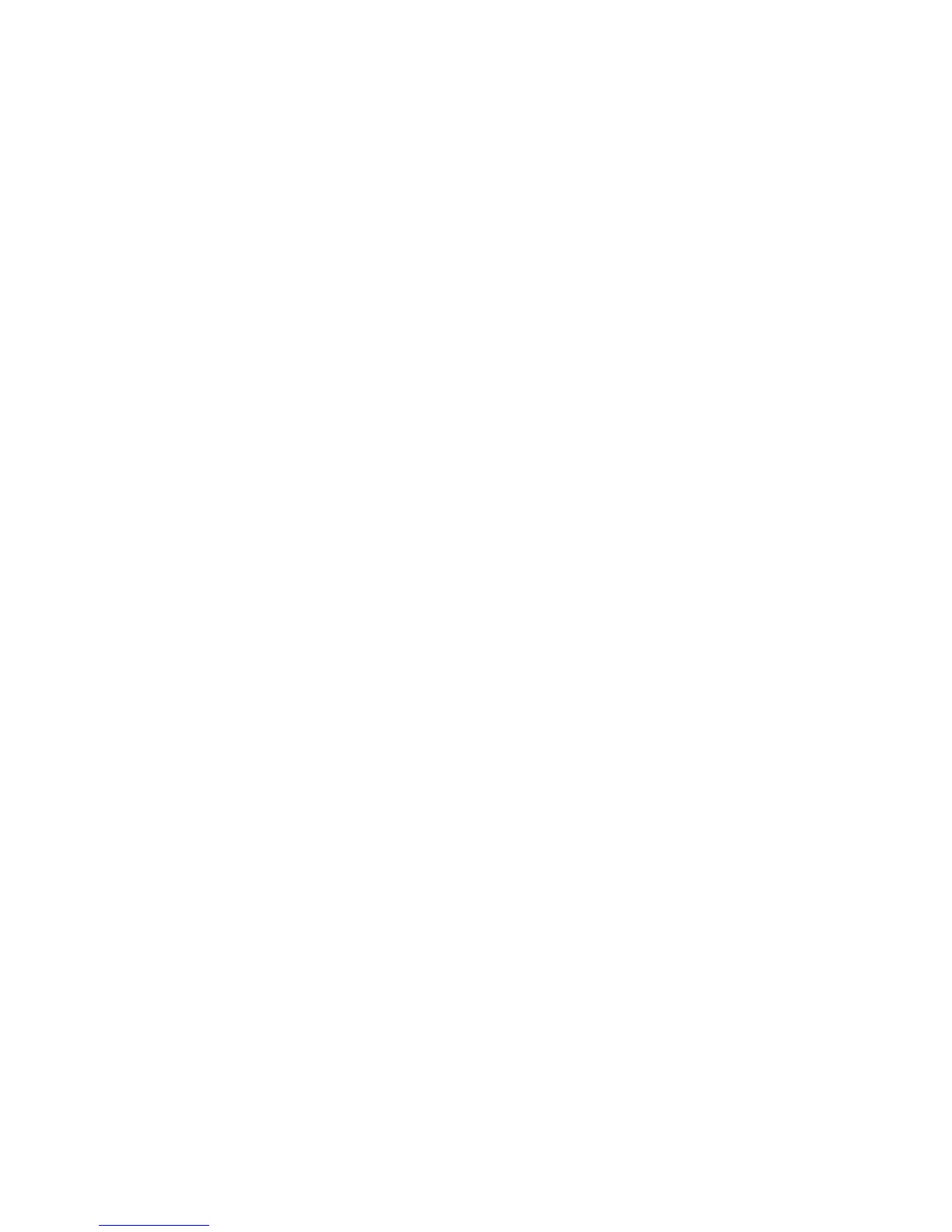 Loading...
Loading...