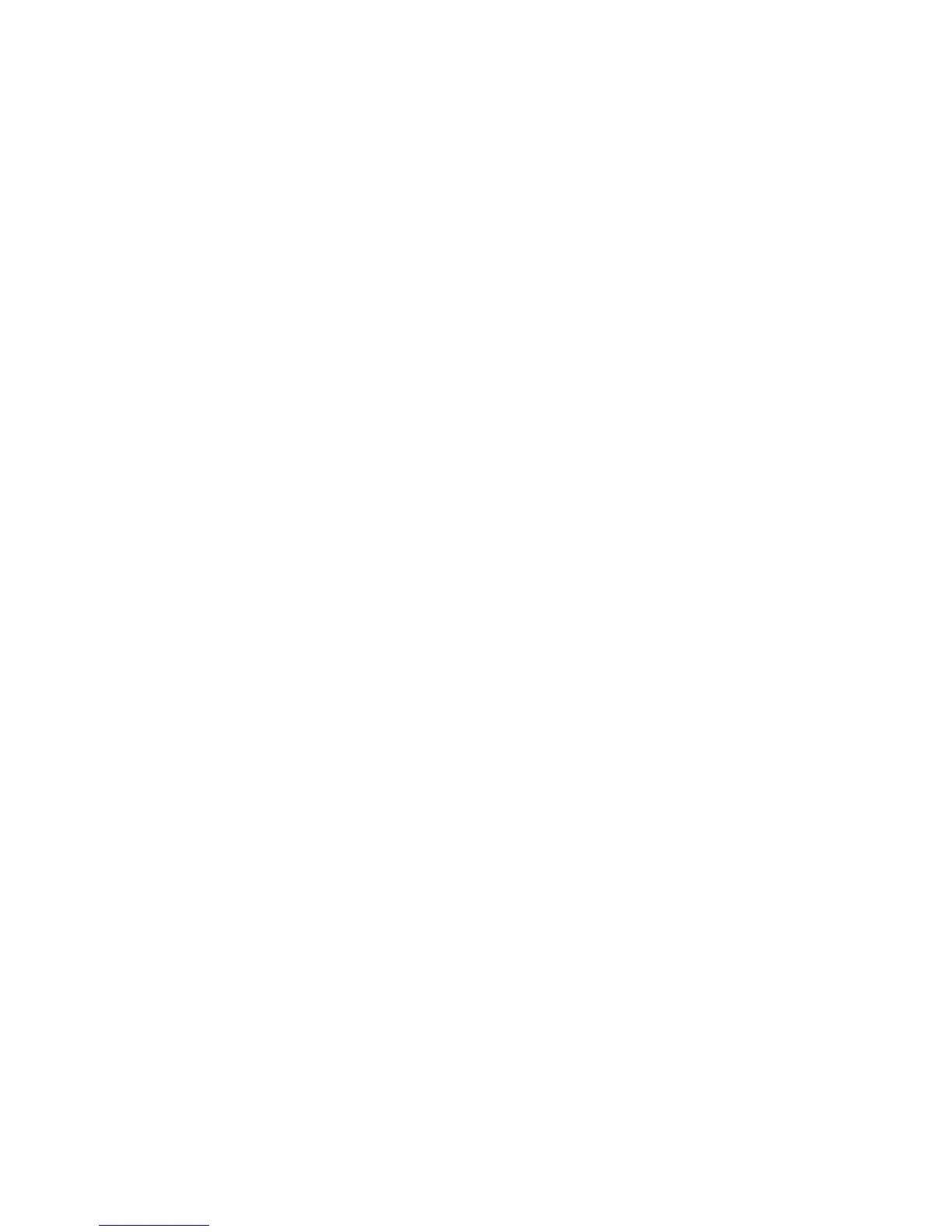Print WorkCentre
®
XXXX
406 User Guide
12. Print jobs are usually shown in the Active Jobs list, however if your System Administrator has
enabled the Hold All Jobs feature, your job will be listed in either the Held Print Jobs or the
Unidentified Print Jobs list. To release a held job select the job in the required list and then
select the Release button.
13. If your job remains held in the Active Jobs list, the device needs you to supply additional
resources, such as paper or staples before it can complete the job. To find out what resources
are needed, select the job and then select the Details button. Once the resources are available
the job will print.
More Information
Printing a Document using the PostScript Print Driver
System Administrator Guide www.xerox.com/support.
Using Internet Services to find System Administrator Contact Details
Printing a Sample Set Job using the PostScript Driver
Viewing the Progress and Details of a Job using the Job Status Menu
Logging into a Print Driver using Xerox Standard Accounting or Network Accounting
Viewing the Device Status using the PostScript Print Driver
You can print to the device from your computer through a print driver. There are a variety of Xerox
print drivers available for the device to support all the popular operating systems. The Xerox print
drivers allow you to use the specific features available on your device.
If Authentication has been enabled on your device you may have to login at the device to see or
release your jobs.
If Accounting has been enabled you may have to enter login details at the print driver before you
can send your job.
Use the Status section to view the basic status of your device, such as the content of the paper trays.
Use the More Status option to see more detailed information including any alerts or warnings, an
active jobs list, a completed jobs list and the permissions your System Administrator has set for the
device.
Note: Your System Administrator must enable Bi-Directional Communication between your device
and your print driver before you can use this feature. If you do not see paper tray graphics and a
More Status button then Bi-Directional Communication has not been enabled.
Your System Administrator can configure permissions to control access to the print feature.
• Specifying the time and day of the week when you can print to the device.
• Blocking certain types of job such as secure print.
• Limiting access to specific paper trays.
• Preventing single sided printing.
• Setting specific print settings for applications, for example, setting all Microsoft Word
documents to print single sided.
• Limiting print jobs to secure print jobs.
Your System Administrator may also configure your print driver to prompt you to enter login details
when you print a document.
Note: This option must be made available by your System Administrator.

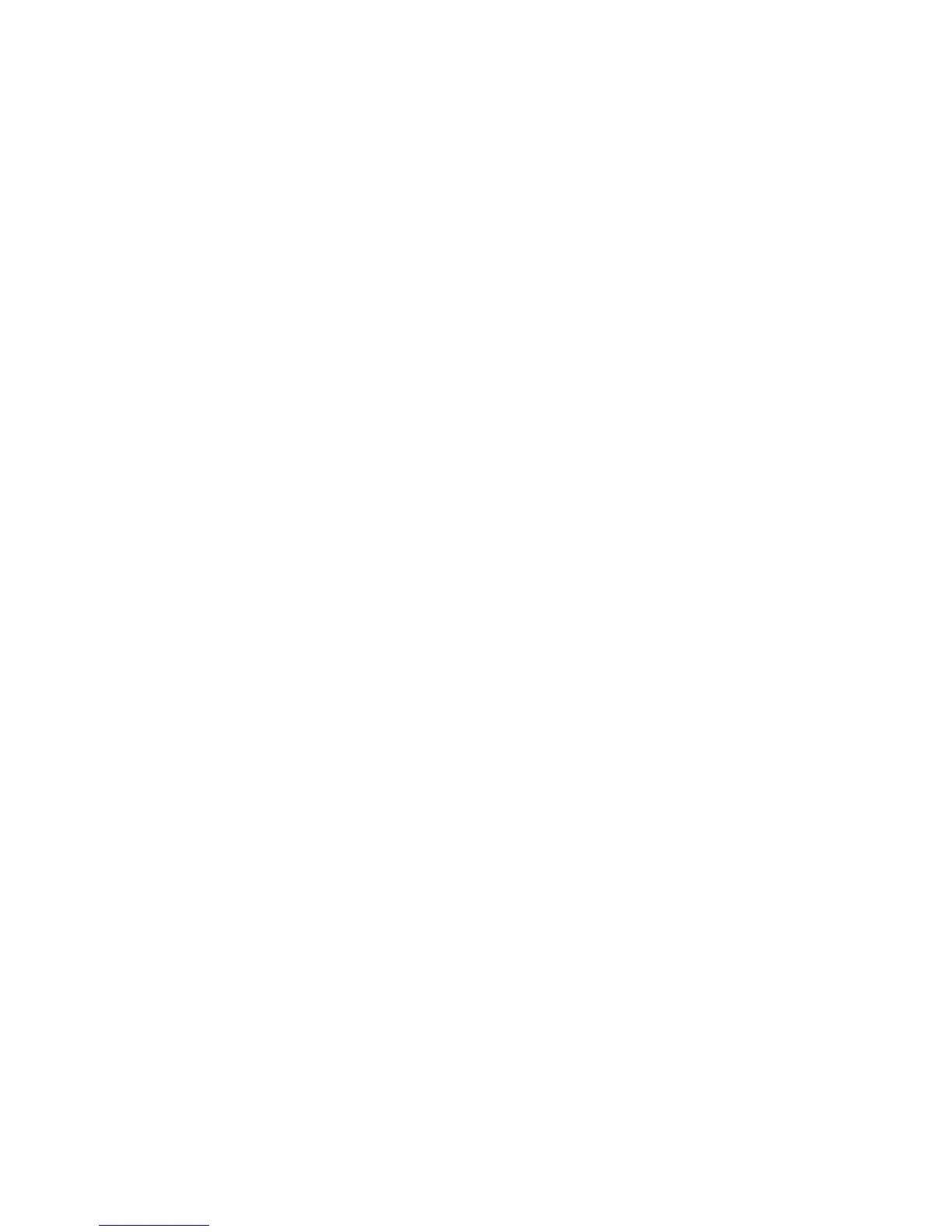 Loading...
Loading...