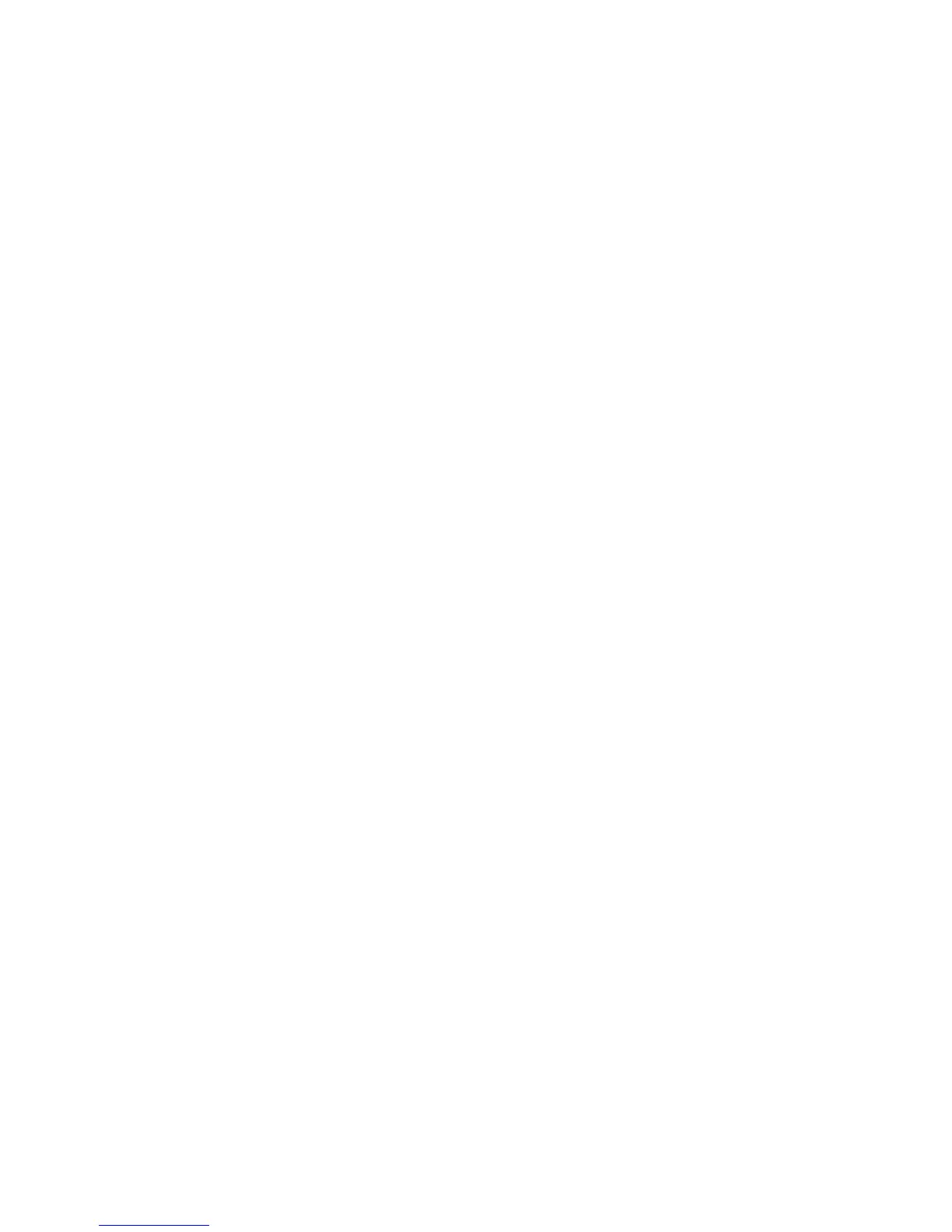Getting Started WorkCentre
®
XXXX
User Guide 71
5. Click the Saved Jobs tab. The Reprint Saved Jobs page is displayed and any jobs saved in the
Default Public Folder are listed.
6. Check the checkbox to left of the job(s) required. To select all the jobs check the checkbox at
the top of the heading row.
7. Select the Print Job option from the Print Job dropdown menu.
8. If required, click the Copies entry box and use your keyboard to update the number of copies.
The default number is 1 even if multiple copies were requested when the job was originally
saved.
9. Click the Go button.
10. Collect your job from the device.
11. Press the Job Status button on the device control panel to view the job list and check the status
of the job.
12. Print jobs are usually shown in the Active Jobs list, however if your System Administrator has
enabled the Hold All Jobs feature, your job will be listed in either the Held Print Jobs or the
Unidentified Print Jobs list. To release a held job select the job in the required list and then
select the Release button.
13. If your job remains held in the Active Jobs list, the device needs you to supply additional
resources, such as paper or staples before it can complete the job. To find out what resources
are needed, select the job and then select the Details button. Once the resources are available
the job will print.
More Information
Saving Jobs using the PostScript Print Driver
Printing a Saved Job using the Print From Feature
Using Internet Services to find System Administrator Contact Details
System Administrator Guide www.xerox.com/support.
Viewing Active Jobs using the Job Status Menu
Logging in to Internet Services
Viewing the Progress and Details of a Job using the Job Status Menu
Printing the Information Pages from the Machine Status Menu
Enhancing Productivity
Your device is a powerful multi-functional device with many digital functions integrated into one
sleek system. It is designed to support large workgroups in different office environments. You can
do more with less and streamline your workflow with these productivity enhancing features, for
example:
• Online address books
• Customization to meet your own work processes
• Powerful documentation features for example, Booklet Creation, Special Pages, Build Job and
Annotations
To maximize job productivity, use the Job Status button to access the Active Jobs list and manage
your jobs. If a job is urgent, use the Promote option to prioritize the job.
If a job is held in the list, it may require additional resources or a secure code to print. The reason
for the held status is displayed on the Job Progress screen. Once the requirement has been met or
the correct secure code entered, the job is released for printing.

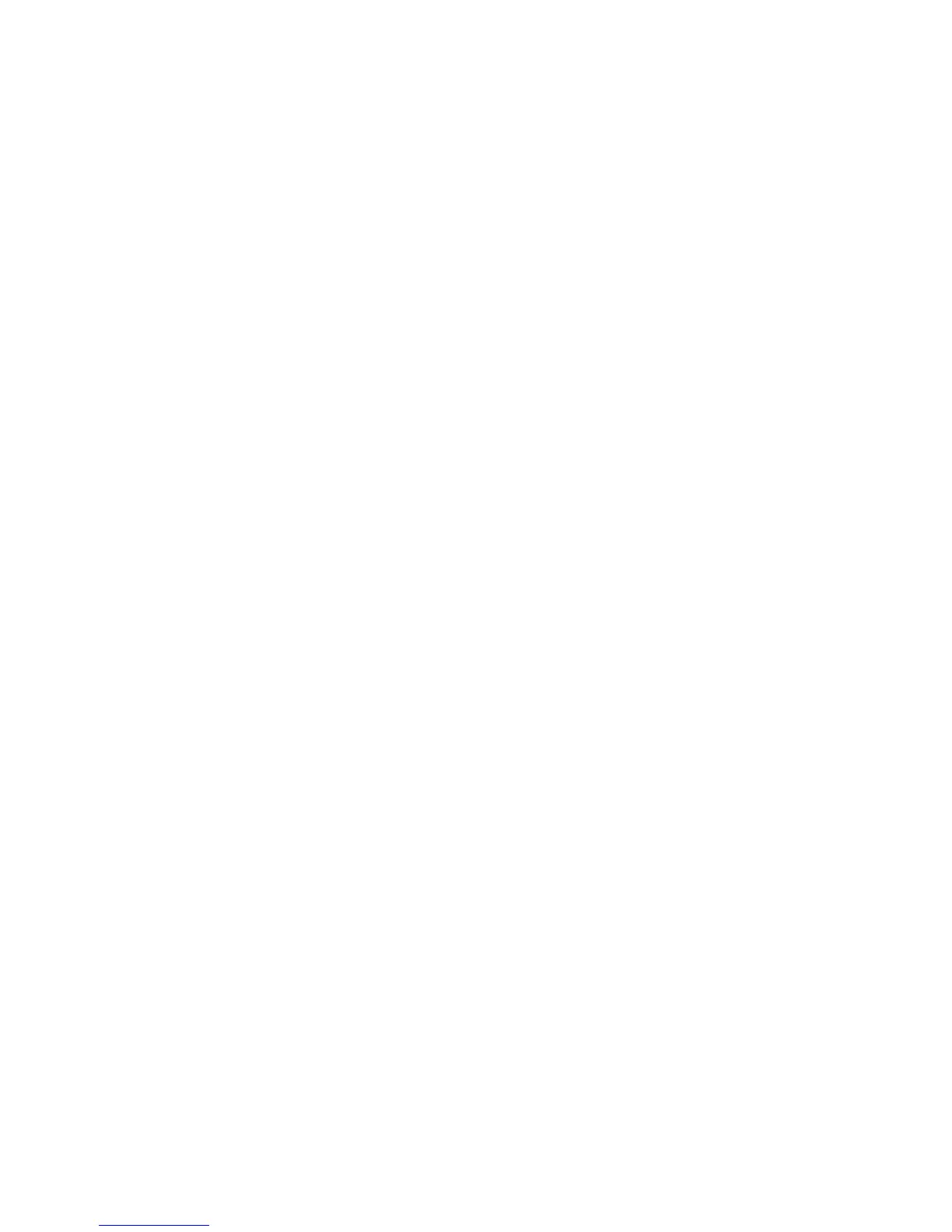 Loading...
Loading...