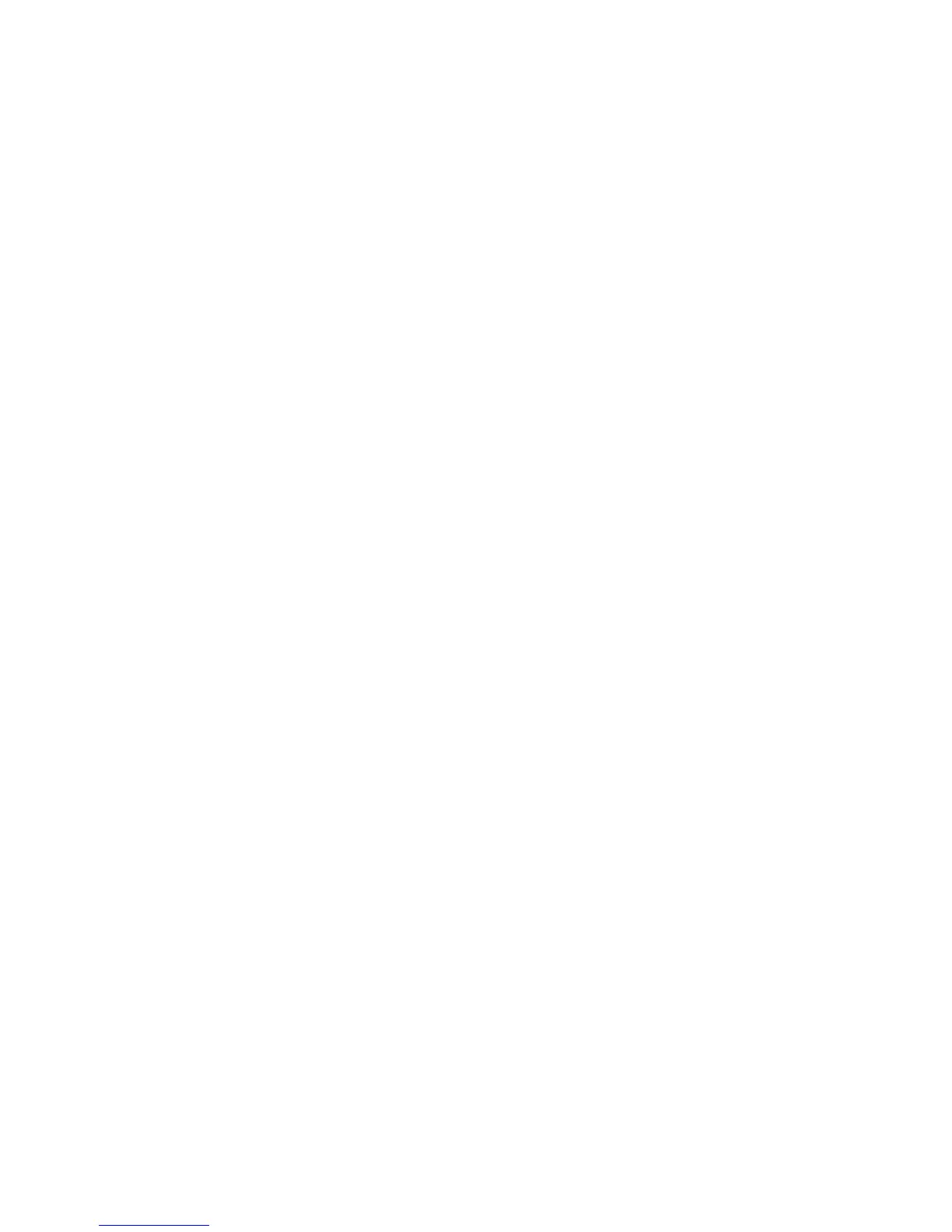Getting Started WorkCentre
®
XXXX
70 User Guide
• Automatically Select lets the device select the appropriate paper size for each original
based on the size of the original and reduce or enlarge programming.
• Select a paper tray that contains the size and type of paper you require. The size and media
loaded in each tray is displayed.
10. Select the OK button.
11. Select the 2-Sided Printing button.
12. Select the 2-Sided Scanning option required.
• 1-Sided use this option if your originals are printed on 1 side.
• 2-Sided use this option if your originals are 2-sided. The document feeder must be used to
scan your originals with this option.
• 2-Sided, Rotate Side 2 use this option if your originals are 2-sided and open up like a
calendar. The document feeder must be used to scan your originals with this option.
13. Select the Finishing button to select a specific finishing option for the output, or select Auto
for the device to choose an appropriate option.
14. Press the Start button on the Control Panel to print the job.
15. If the job is a secure job, enter the passcode required and select OK.
16. Press the Job Status button on the device control panel to view the job list and check the status
of the job.
More Information
Printing Saved Jobs from Internet Services
Using the Job Type Feature with the PostScript Print Driver
Using a User ID to Log In at the Device
System Administrator Guide www.xerox.com/support.
Using Internet Services to find System Administrator Contact Details
Printing Saved Jobs from Internet Services
Internet Services uses the embedded web server on the device. This allows you to communicate
with the device over the internet or intranet through your web browser.
If Authentication or Accounting has been enabled on your device you may have to enter login
details to access this feature.
Saved Jobs are documents that are sent to the device and stored there for future use. Saved jobs
can be accessed and printed at the device and from Internet Services.
Note: This option must be made available by your System Administrator.
Use the Saved Jobs option as a convenient way to store commonly used documents that you need
to print, such as forms. Saved jobs can be stored using your print driver and Internet Services. You
can print Saved Jobs from the device Control Panel and Internet Services.
1. At your computer, open your web browser.
2. In the URL field, use your keyboard to enter http:// followed by the IP Address of the device. For
example: If the IP Address is 192.168.100.100, enter http://192.168.100.100.
Note: To find out the IP Address of your device, print a configuration report or ask your System
Administrator.
3. Press the Enter button on your keyboard to load the page.
4. Click the Jobs tab.

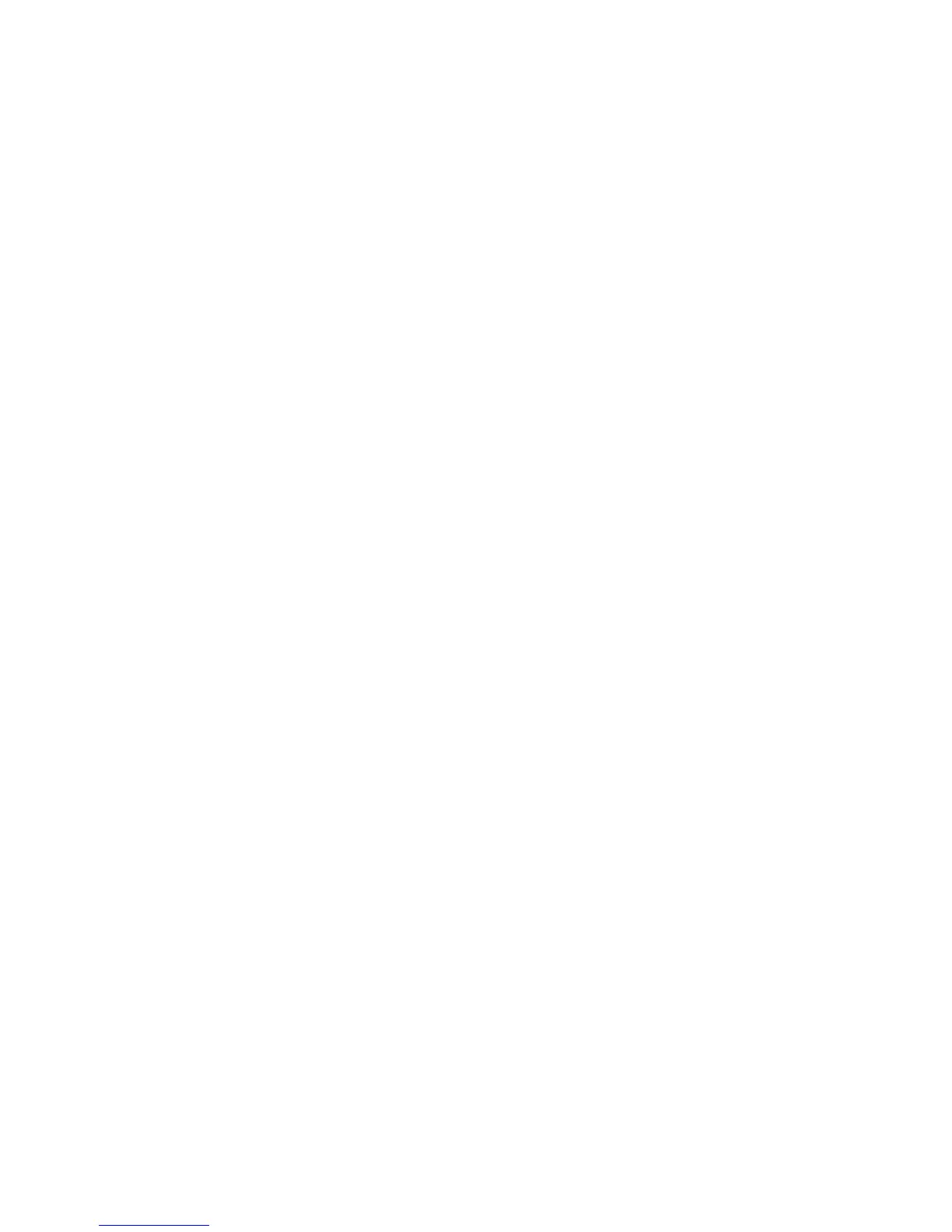 Loading...
Loading...