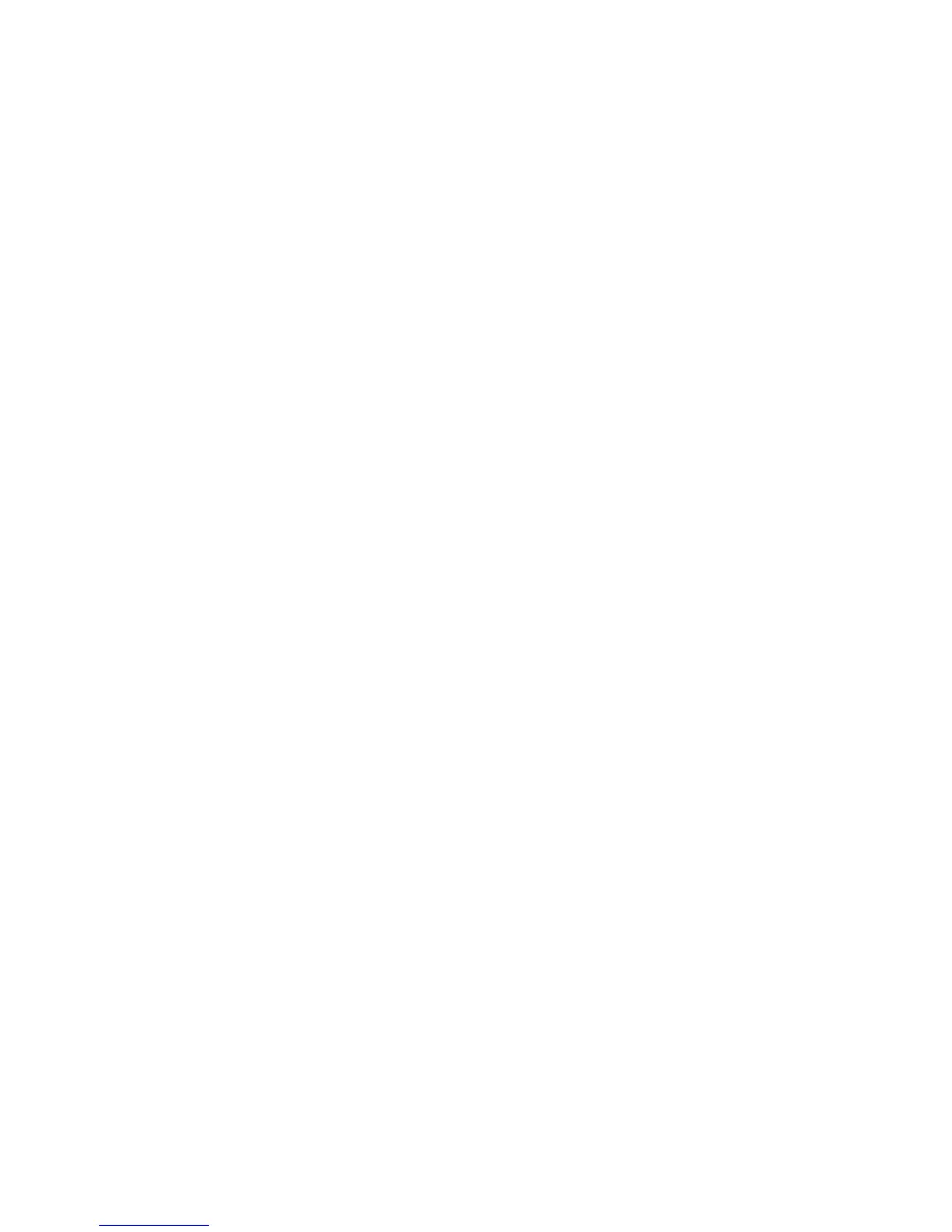Scan WorkCentre
®
XXXX
220 User Guide
Templates
Use the Templates feature when you want to scan or fax jobs using the Workflow Scanning service
on your device. Templates contain information to tell the device where to file a scanned document.
They also contain settings, such as image quality and file format. Templates help you scan images
more quickly because the template contains all the pre-programmed settings for your scan. If
necessary, you can change the settings at the device.
All the templates available are displayed on the device in the Workflow Scanning template list.
More Information
Using Workflow Scanning
Using Workflow Scanning
Workflow Scanning converts hard copy documents into electronic images and saves them into
network filing destinations (repositories).
A Template must be used when a scan is made - the template contains the filing destination
address and other scan settings such as the image quality. When making a scan you can edit the
scan settings but not the filing destination.
Note: This option must be made available by your System Administrator.
If Authentication or Accounting has been enabled on your device you may have to enter login
details to access the Workflow Scanning features.
1. Load your documents face up in the document feeder input tray. Adjust the guide to just touch
the documents.
Or
Lift up the document feeder. Place the document face down onto the document glass and
register it to the arrow at the top left corner. Close the document feeder.
2. Press the Clear All button on the control panel to cancel any previous programming selections.
3. Press the Services Home button.
4. Select the Workflow Scanning button on the touch screen.
Note: If your System Administrator has added mandatory fields to the default template you
will be asked to complete the required document information as soon as you select the
Workflow Scanning button.
5. If required, select the Workflow Scanning tab. This is usually the active tab when the Workflow
Scanning service opens.
6. Select a template type from the All Templates dropdown menu.
7. If required, ensure the latest templates are available by selecting Update Templates from the
Advanced Settings tab.
8. Select the template required.
9. Select any options required.
10. Press the Start button on the control panel to scan the original.
11. Remove the original from the document feeder or document glass when scanning has
completed.

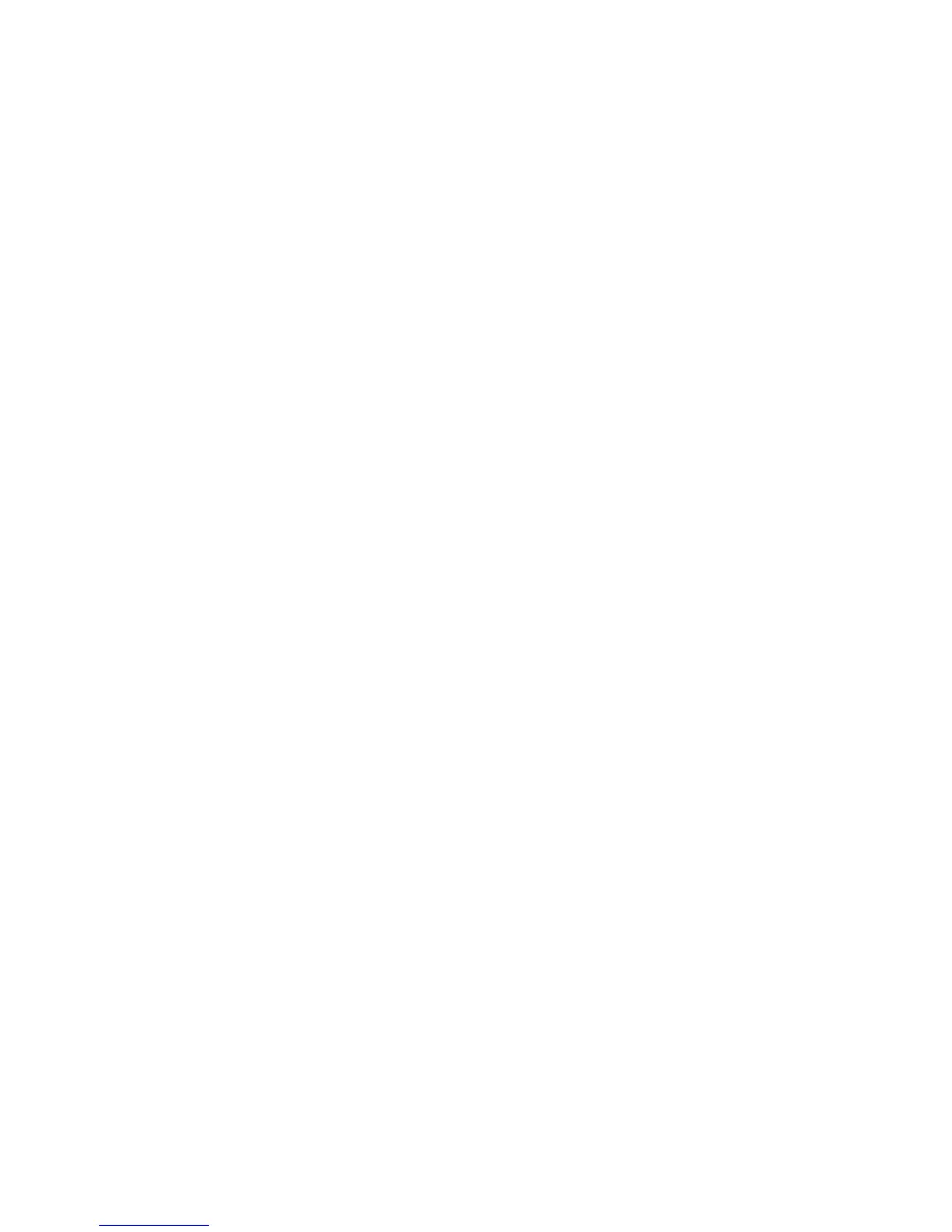 Loading...
Loading...