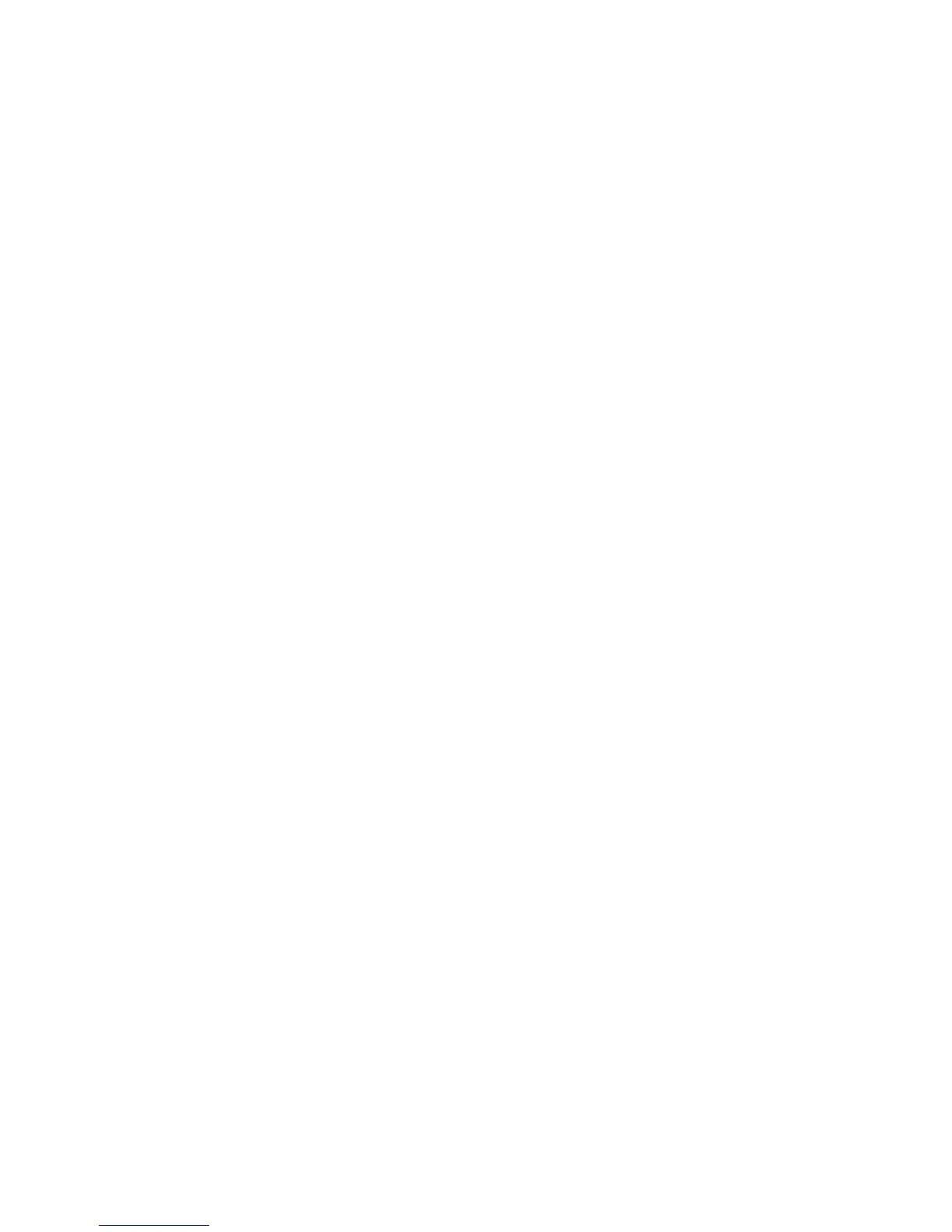Print WorkCentre
®
XXXX
456 User Guide
9. Click the OK button to save your settings.
More Information
Printing a Document using the XPS Print Driver
System Administrator Guide www.xerox.com/support.
Using Internet Services to find System Administrator Contact Details
Applying Saved Print Settings using the XPS Print Driver
Renaming Saved Print Settings using the XPS Print Driver
Deleting Saved Print Settings using the XPS Print Driver
Viewing the Progress and Details of a Job using the Job Status Menu
Logging into a Print Driver using Xerox Standard Accounting or Network Accounting
Saving Print Settings as Application Defaults using the XPS Print Driver
You can print to the device from your computer through a print driver. There are a variety of Xerox
print drivers available for the device to support all the popular operating systems. The Xerox print
drivers allow you to use the specific features available on your device.
If Authentication has been enabled on your device you may have to login at the device to see or
release your jobs.
If Accounting has been enabled you may have to enter login details at the print driver before you
can send your job.
Note: To print an XPS document, your device needs to have the optional XPS feature installed.
Use the Save Print Settings as Application Defaults option to store custom printing settings as the
defaults for the current application.
1. Open the document to be printed. From most applications select the Office button or select
File, then select Print from the file menu.
2. Enter the number of copies you want to produce. Depending on the application you are using
you may also be able to select a page range and make other print selections.
3. Select the Xerox XPS driver from the list of print drivers available.
4. Open the print driver Properties window - the method will vary depending on the application
you are printing from. From most Microsoft applications select the Properties or Preferences
button to open the window.
5. Select the option(s) required.
6. Select the Saved Settings option required.
7. Select Save As <Application Name> Defaults from the Saved Settings menu. The current
settings will be saved as the application default settings and will be selected for the current
print job.
8. Click the OK button to save your settings.
More Information
Printing a Document using the XPS Print Driver
System Administrator Guide www.xerox.com/support.
Using Internet Services to find System Administrator Contact Details
Applying Saved Print Settings using the XPS Print Driver
Deleting Saved Print Settings using the XPS Print Driver
Logging into a Print Driver using Xerox Standard Accounting or Network Accounting

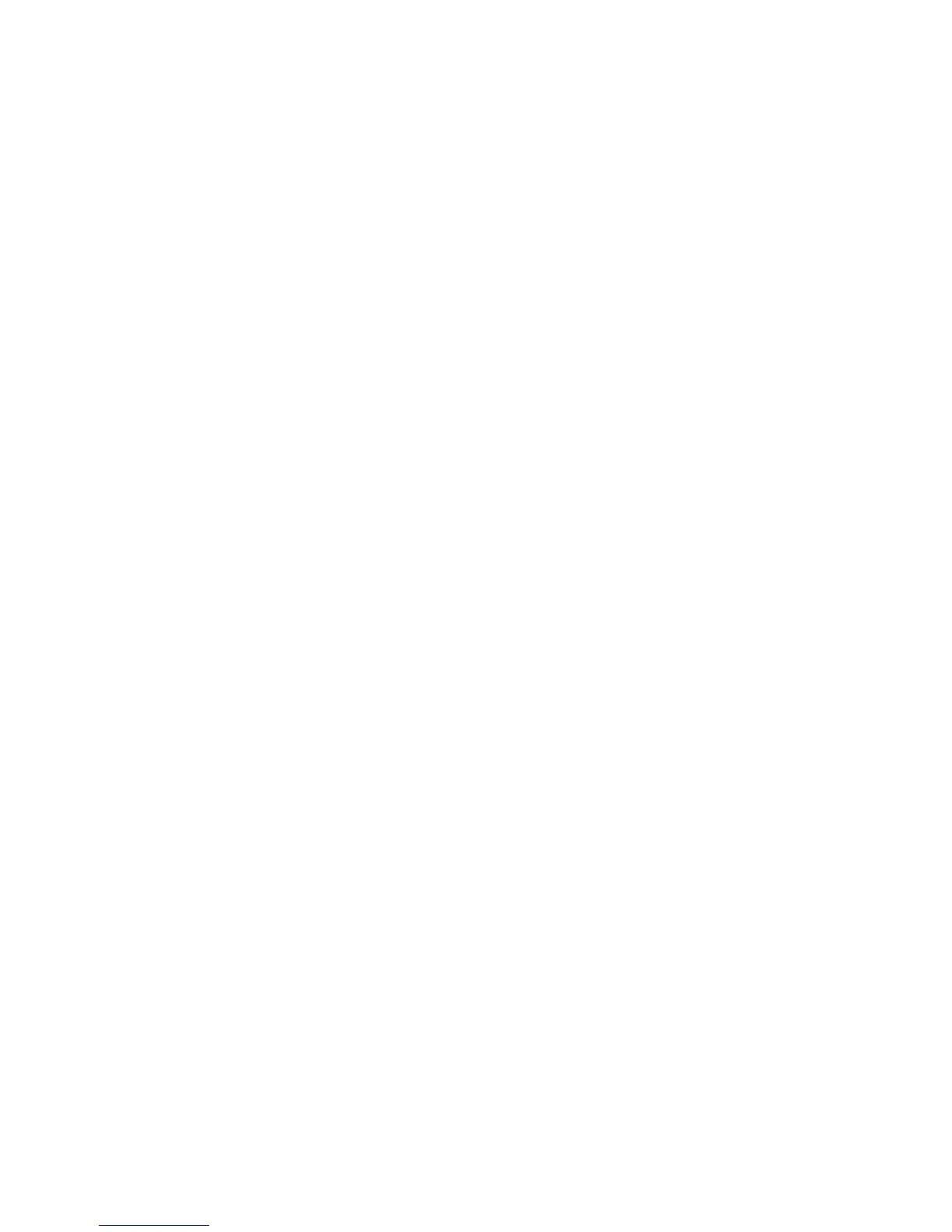 Loading...
Loading...