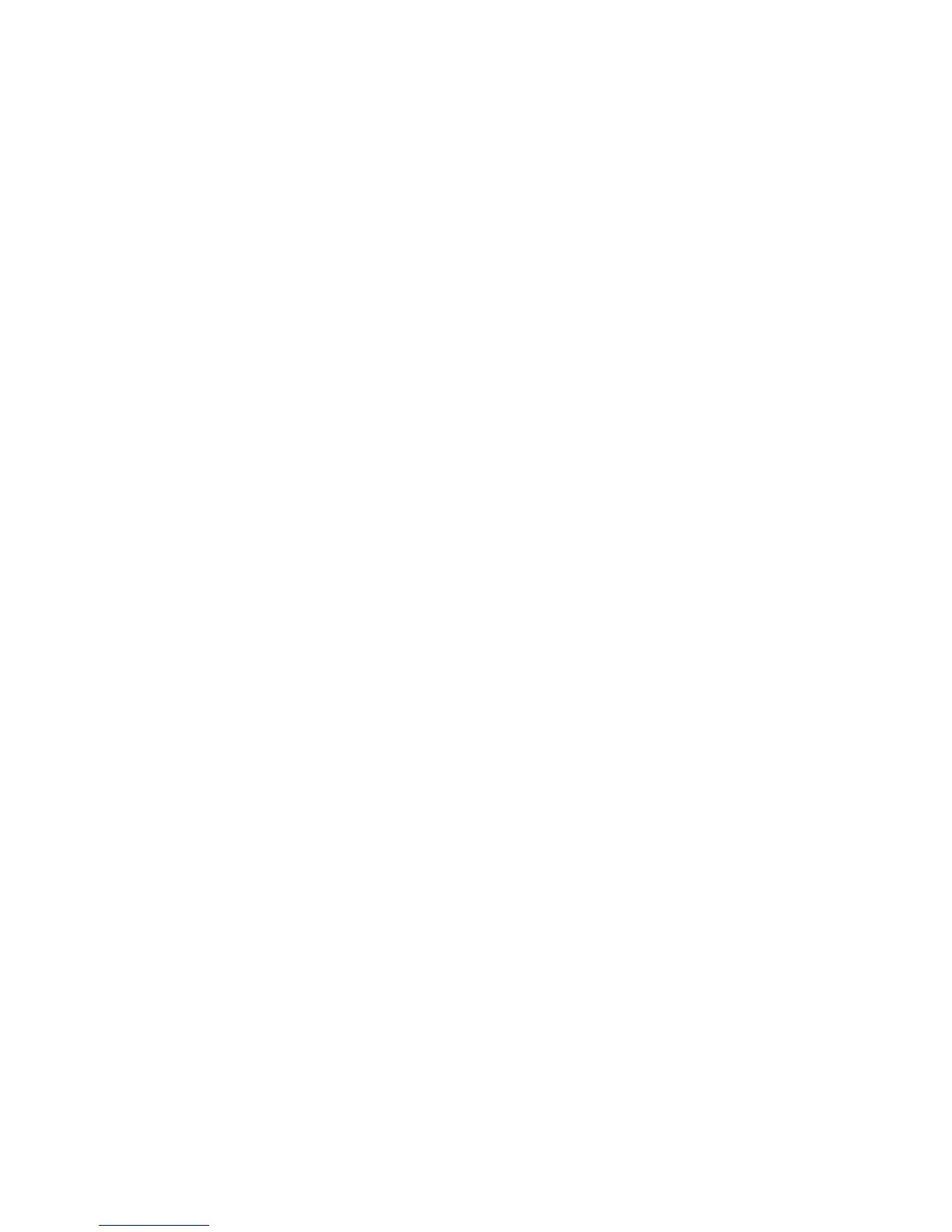Internet Services WorkCentre
®
XXXX
584 User Guide
Note: To find out the IP Address of your device, print a configuration report or ask your System
Administrator.
3. Press the Enter button on your keyboard to load the page.
4. Click the Jobs tab.
5. Click the Saved Jobs tab. The Reprint Saved Jobs page is displayed and any jobs saved in the
Default Public Folder are listed.
6. Select the Manage Folders link.
7. Select the Pencil icon Edit button.
8. Click in the New Name entry box and use your keyboard to enter the new name for your folder.
9. Click the Apply button.
More Information
Creating a New Folder for Saved Jobs in Internet Services
Logging in to Internet Services
Using Internet Services to find System Administrator Contact Details
System Administrator Guide www.xerox.com/support.
Printing the Information Pages from the Machine Status Menu
Changing Saved Job Folder Permissions using Internet Services
Internet Services uses the embedded web server on the device. This allows you to communicate
with the device over the internet or intranet through your web browser.
Saved Jobs are documents that are sent to the device and stored there for future use. Saved jobs
can be accessed and printed at the device and from Internet Services.
Note: This option must be made available by your System Administrator.
Use the Permissions option to specify whether a folder should public or private. Public folders are
available to all users. Private folders require you to enter a password to access the folder.
Note: Your System Administrator must enable Authentication (Login Methods) before you can use
this feature.
Refer to the System Administrator Guide for further information.
1. At your computer, open your web browser.
2. In the URL field, use your keyboard to enter http:// followed by the IP Address of the device. For
example: If the IP Address is 192.168.100.100, enter http://192.168.100.100.
Note: To find out the IP Address of your device, print a configuration report or ask your System
Administrator.
3. Press the Enter button on your keyboard to load the page.
4. Select the Login link at the top right hand side of the screen.
5. Select the User ID entry box and use your keyboard to enter your user name.
6. Select the Password entry box and use the touch screen keyboard to enter your password.
7. Click the Jobs tab.
8. Click the Saved Jobs tab. The Reprint Saved Jobs page is displayed and any jobs saved in the
Default Public Folder are listed.
9. Select the Manage Folders link.

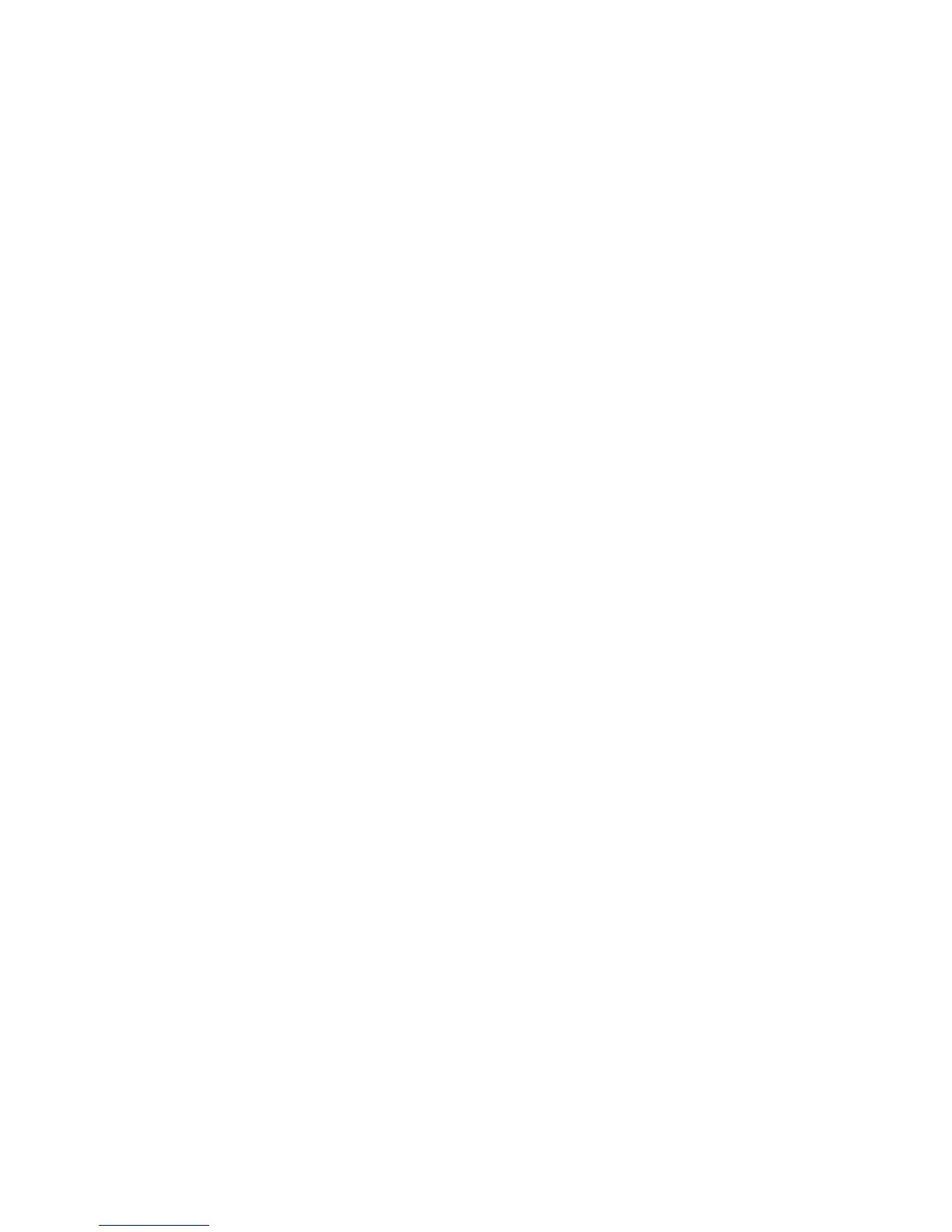 Loading...
Loading...