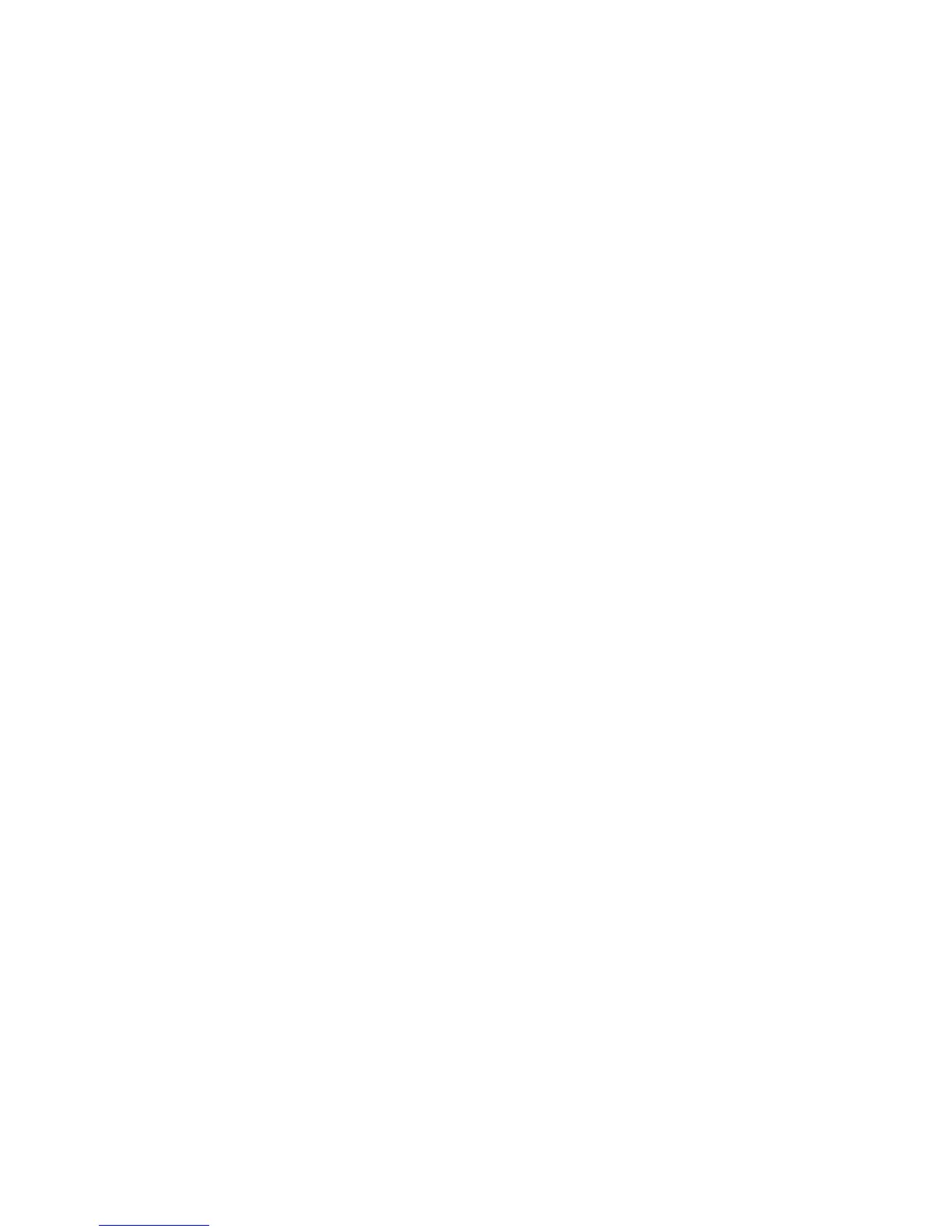Internet Services WorkCentre
®
XXXX
586 User Guide
7. Select the option(s) required.
8. Click the Submit Job button.
9. Collect your job from the device.
10. Press the Job Status button on the device control panel to view the job list and check the status
of the job.
11. Print jobs are usually shown in the Active Jobs list, however if your System Administrator has
enabled the Hold All Jobs feature, your job will be listed in either the Held Print Jobs or the
Unidentified Print Jobs list. To release a held job select the job in the required list and then
select the Release button.
12. If your job remains held in the Active Jobs list, the device needs you to supply additional
resources, such as paper or staples before it can complete the job. To find out what resources
are needed, select the job and then select the Details button. Once the resources are available
the job will print.
More Information
Creating a Print-Ready File
Printing a Document using the PostScript Print Driver
Logging in to Internet Services
Viewing Active Jobs using the Job Status Menu
System Administrator Guide www.xerox.com/support.
Installing Optional Services using the Tools Menu
Viewing the Progress and Details of a Job using the Job Status Menu
Printing the Information Pages from the Machine Status Menu
Changing the Output Destination when Printing Using Internet Services
Folding Documents Printed Using Internet Services
Setting the Stapling when Printing Using Internet Services
Setting the Orientation when Printing Using Internet Services
Using the Collate Options when Printing Using Internet Services
Using the 2-Sided Printing Options when Printing using Internet Services
Changing the Paper Selection when Printing using Internet Services
Sending a Job for Delayed Printing using Internet Services
Saving a Job for Reprinting using Internet Services
Printing a Sample or Proof Print using Internet Services
Sending a Job for Secure Printing using Internet Services
Sending a Job for Normal Printing using Internet Services
Changing the Number of Copies when Printing using Internet Services
Installing Print and Scan Drivers from the Internet Services Print Menu
Internet Services uses the embedded web server on the device. This allows you to communicate
with the device over the internet or intranet through your web browser.
Use the Install Print / Scan Drivers link to access and install the latest print and scan drivers for your
device. If you are using a Windows computer, the link will open the drivers in an executable file. An
executable file automatically installs software on your computer when you run it. You can choose
to run the file to install the drivers now, or save the file to install the drivers later.
The install option provides an easy way to install your print drivers. By default the link goes to
Xerox.com to find the latest drivers for your device. Your System Administrators can change the
Install Print / Scan Drivers link to another location, such as an internal site, if required. They can also
hide the link. If you do not see the Install Print / Scan Drivers link check with your System
Administrator.
Note: This option must be made available by your System Administrator.

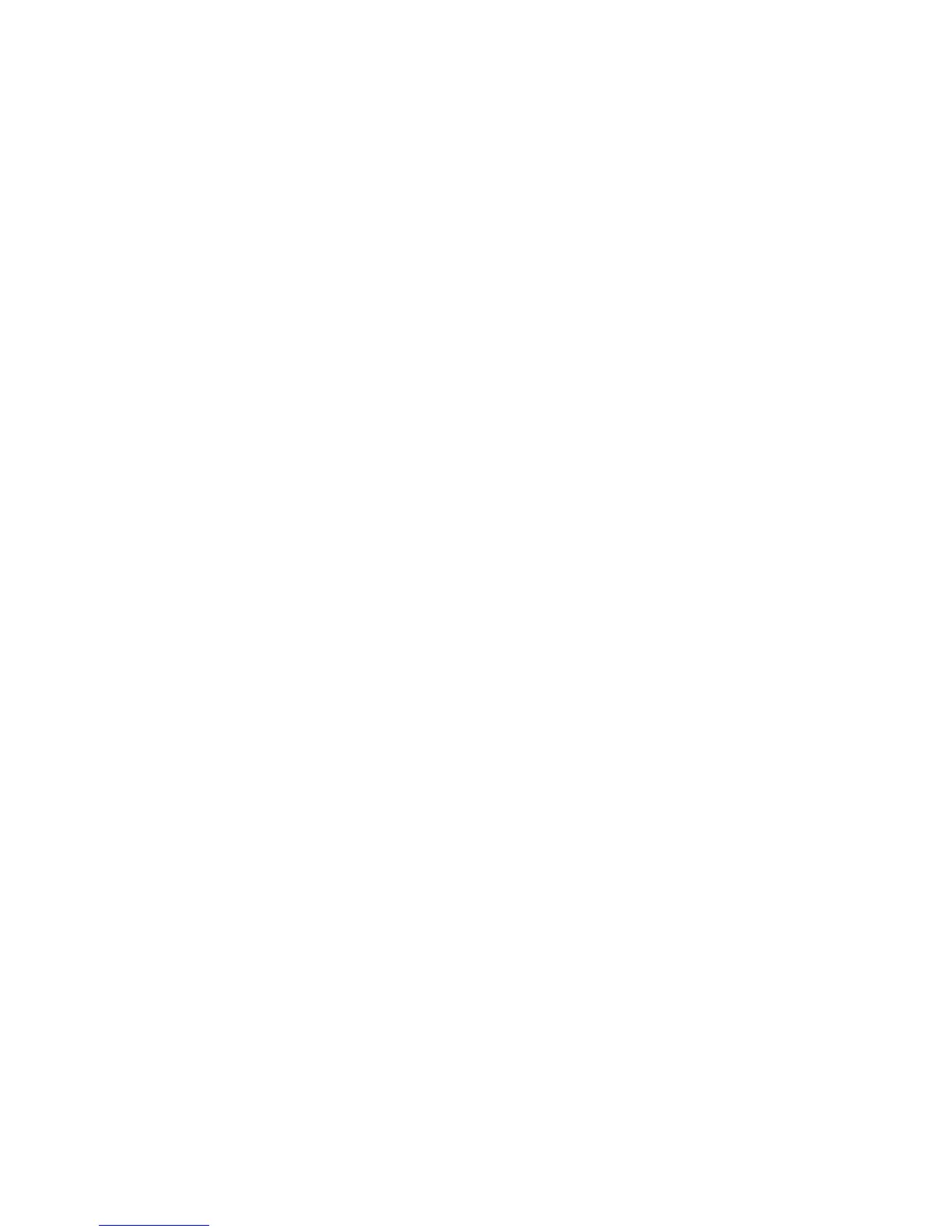 Loading...
Loading...