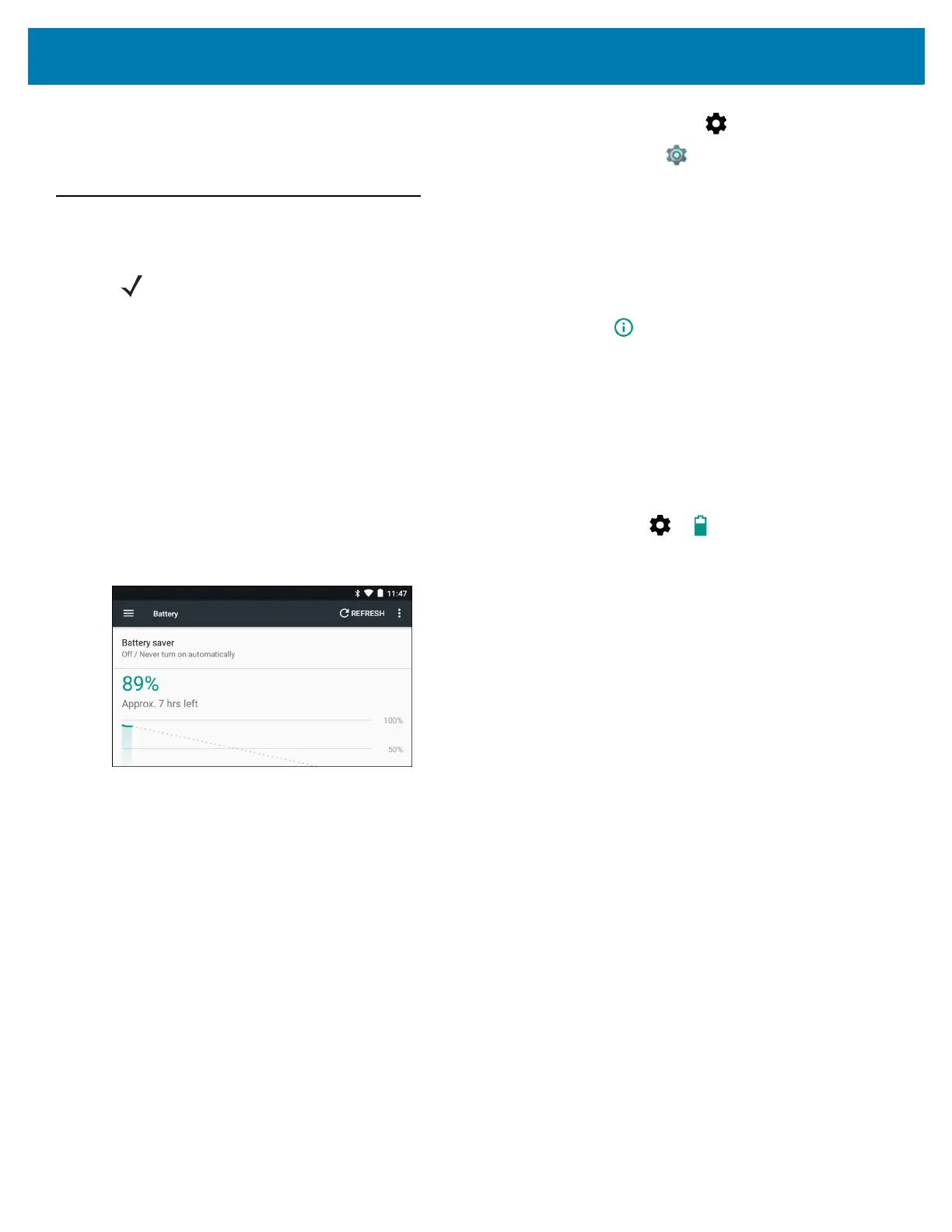Getting Started
22
• Swipe down from the status bar to open the quick settings bar and then touch .
• On the Home screen, swipe up from the bottom of the screen and touch .
Battery Management
To check the charge status of the main battery, open Settings and touch About device > Status.
Battery status indicates that the battery is discharging (not charging) and Battery level lists the battery charge (as
a percentage of fully charged). The battery percentage can also be viewed under the battery icon in the quick
access panel. Swipe down with two fingers from the status bar to open the quick settings panel.
Monitor Battery Usage
The Battery screen lists which applications consume the most battery power. Also use it to turn off applications
that were downloaded if they are consuming too much power.
Swipe down from the status bar to open the quick settings bar and then touch > Battery.
Figure 17 Battery Screen
The Battery screen lists the applications using the battery. The discharge graph at the top of the screen shows the
rate of the battery discharge since last charged (short periods of time when connected to a charger are shown as
thin green lines at the bottom of the chart), and how long it has been running on battery power.
Touch an application in the Battery screen to display details about its power consumption. Different applications
display different information. Some applications include buttons that open screens with settings to adjust power
use.
Low Battery Notification
When the battery charge level drops below 15%, the WT6000 displays a notice to connect the WT6000 to power.
Place the WT6000 into a cradle to charge the battery.
NOTE: Prior to checking the battery charge level, remove the WT6000 from any AC power source (cradle or cable).
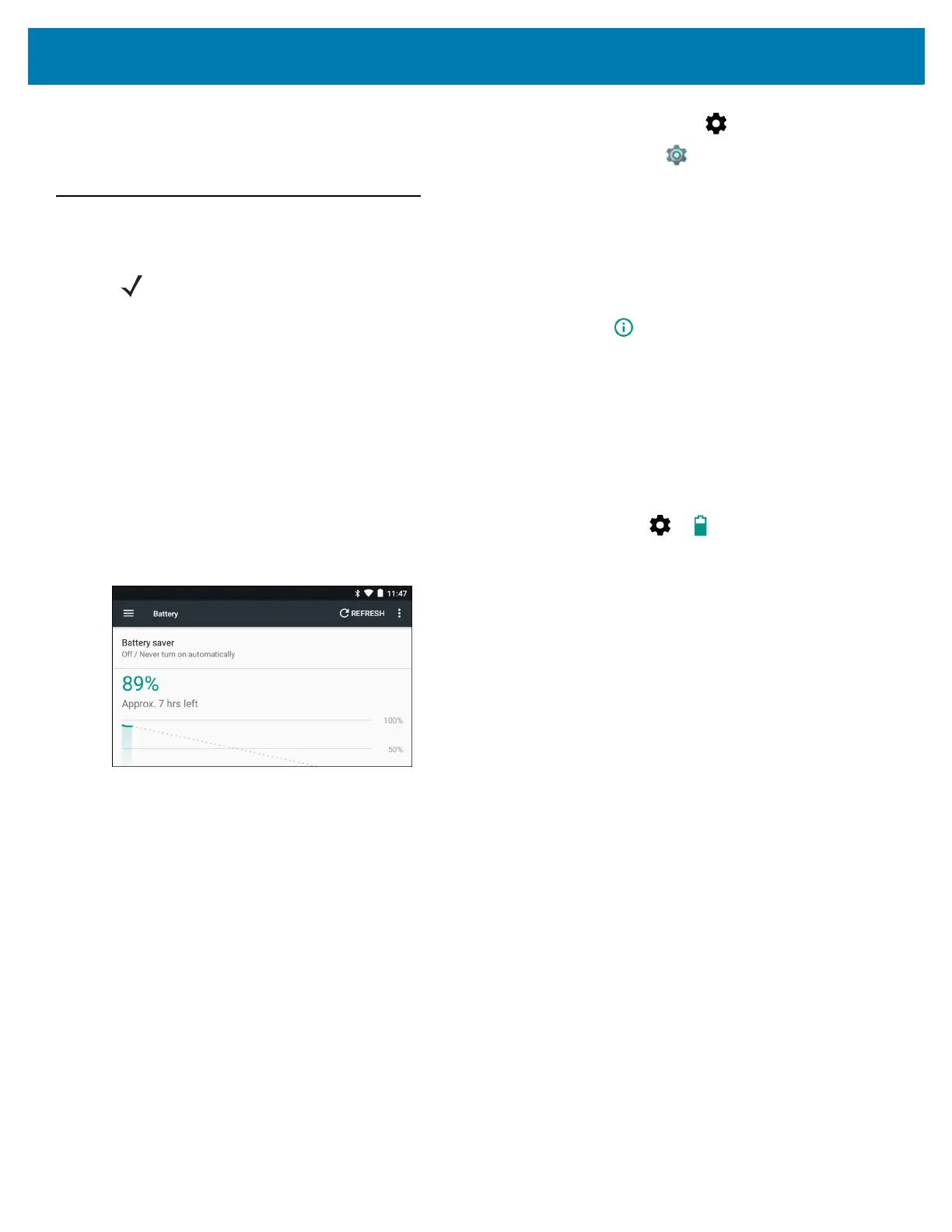 Loading...
Loading...