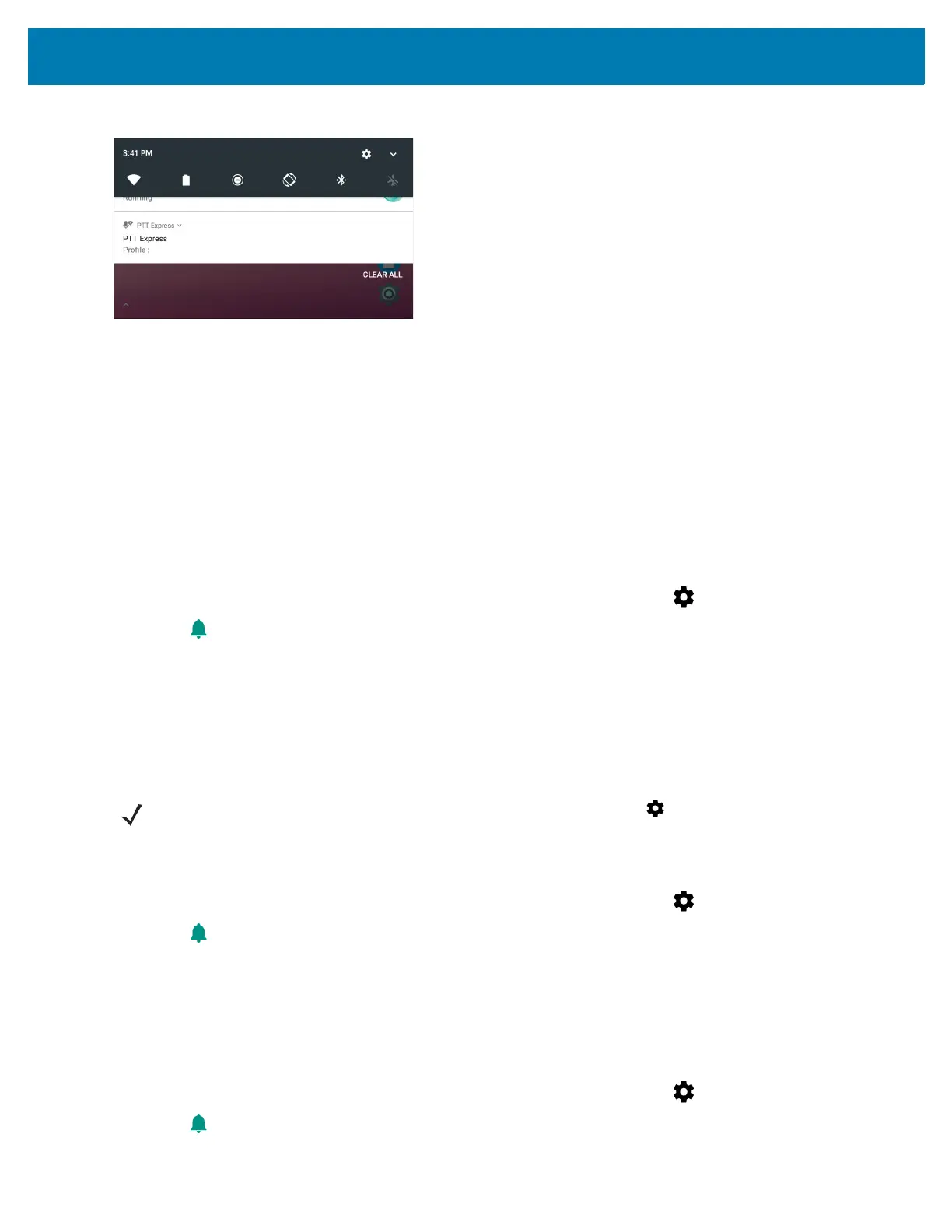Using the WT6000
31
Figure 22 Notification Panel
The WT6000 provides notifications when the user connects an accessory or cables into the interface connectors.
The notification lists the connector and the type of cable.
To respond to a notification, open the Notifications Panel and then touch a notification. The Notifications Panel
closes and the subsequent activity is dependent on the notification.
To clear all notifications, open the Notifications Panel and then touch CLEAR ALL. All event-based notifications
are removed. Ongoing notifications remain in the list.
To close the Notification Panel, swipe the Notifications Panel up.
Setting Application Notifications
To change notification settings for a specific app:
1. Swipe down from the status bar to open the notification panel and then touch .
2. Touch Notifications.
3. Select an application.
4. Select an available option:
• Block all - Never show notifications from this application.
• Show silently - Do not allow notifications from this application to make sound, vibrate or peek into view.
• Override Do Not Disturb - Allow these notifications to interrupt when Do Not Disturb is set to Priority Only.
Viewing Notification Settings for All Apps
1. Swipe down from the status bar to open the notification panel and then touch .
2. Touch Notifications.
3. Touch down-arrow next to All apps.
4. To see all the apps currently set to a specific setting, touch that setting.
Controlling Lock Screen Notifications
To control whether notifications can be seen when the device is locked.
1. Swipe down from the status bar to open the notification panel and then touch .
2. Touch Notifications.
NOTE: In the notification, slide the notification slightly left or right and touch .
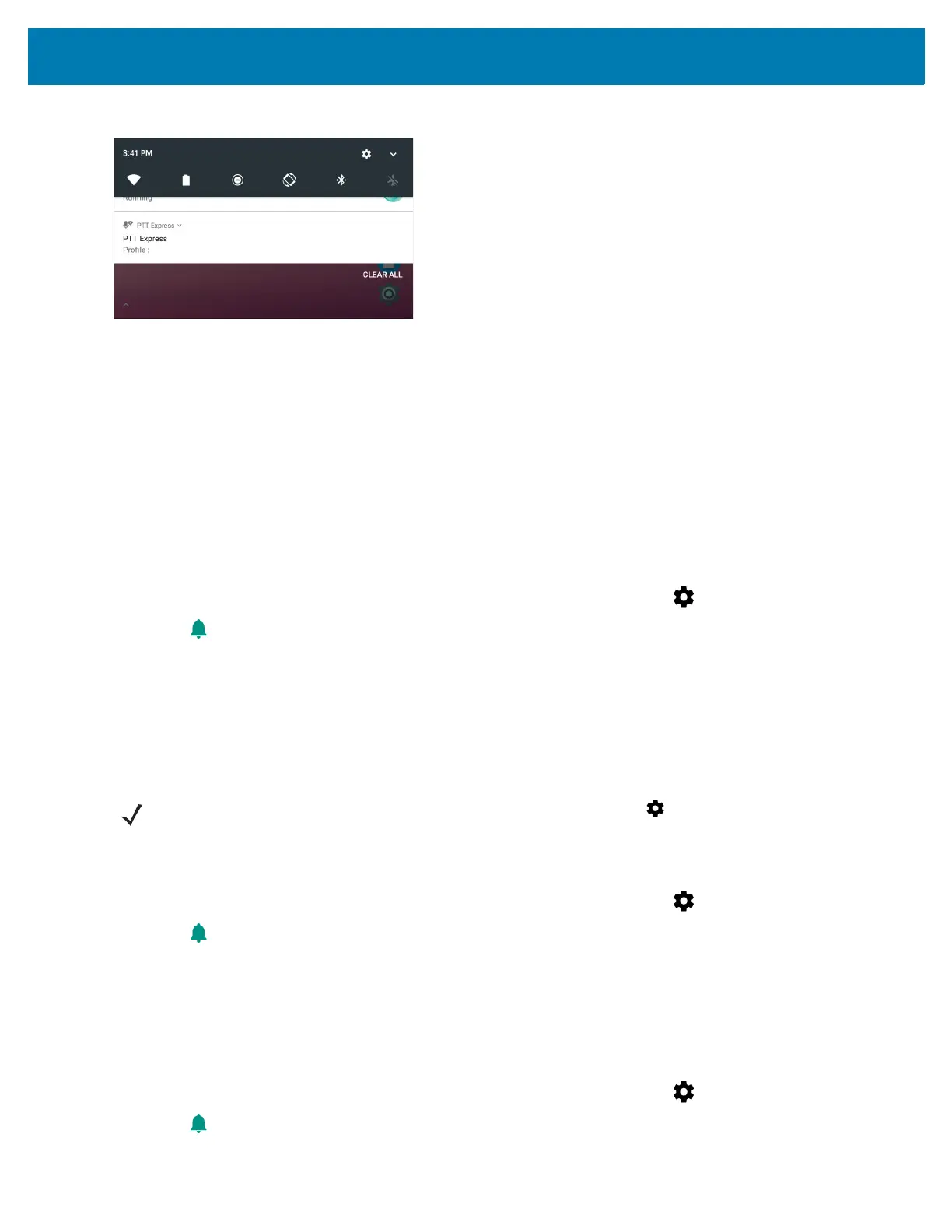 Loading...
Loading...