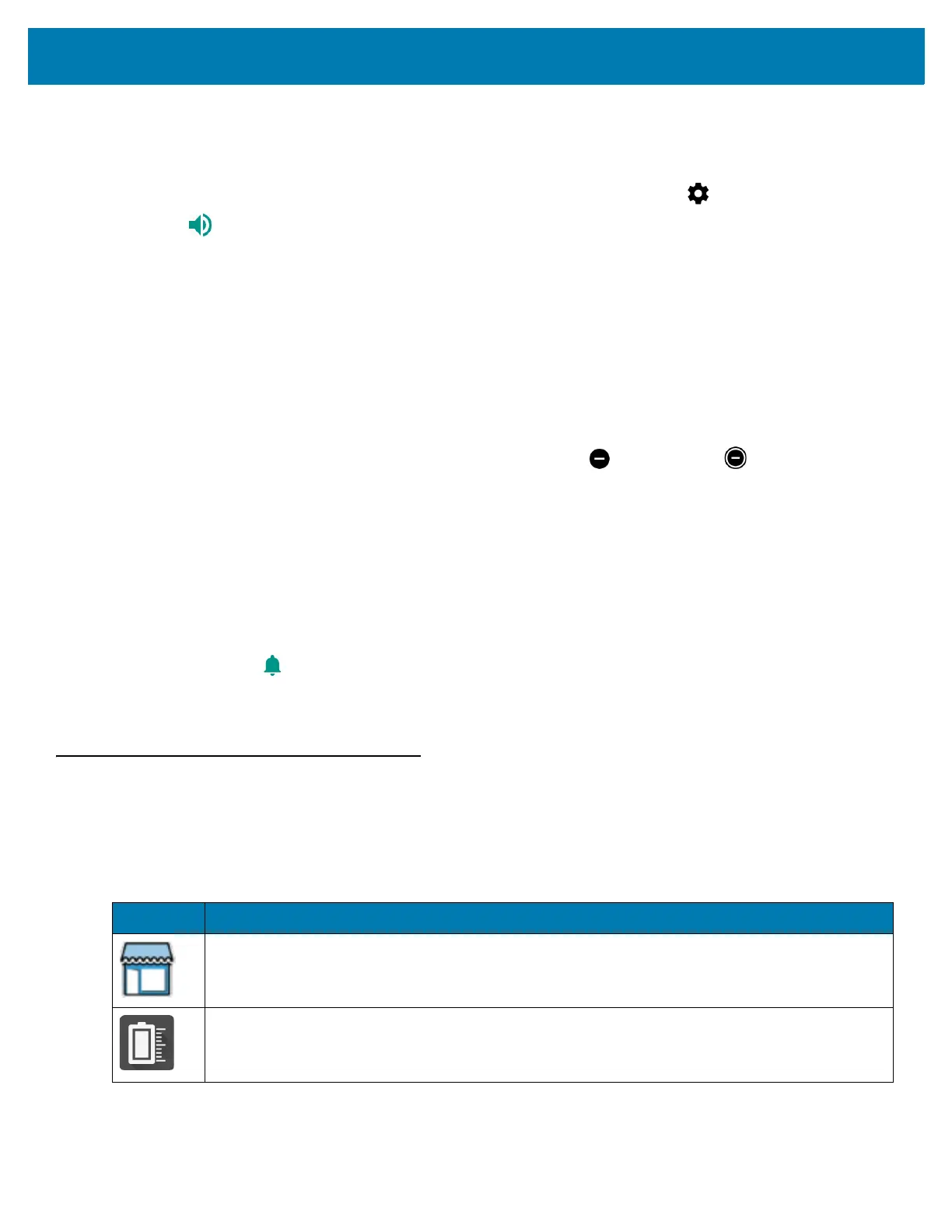Using the WT6000
41
Silence Sounds During Events and Meetings
To automatically silence the WT6000 during events or meetings, set an event rules.
1. Swipe down from the status bar to open the quick access panel and then touch .
2. Touch Sound > Do not disturb > Automatic rules.
3. To edit the default rule, touch Event. Or, to create a new rule, touch Add rule > Event rule.
4. Edit the rule settings.
• During events for: Select which Google Calendar events the rule uses.
• Where reply is: Options: Yes, Maybe, or Not replied, Yes or Maybe, or Yes.
• Do not disturb: Choose whether the rule uses Priority only, Alarms only, or Total silence.
5. Touch the On/Off switch at the top to turn on the rule.
Turn Sounds Back On
When the WT6000 is in Do Not Disturb mode, Alarms or Priority only or Total silence display.
To turn off Do Not Disturb, either:
• In the quick access panel, touch Alarms only, Priority only, or Total silence.
• Press the Volume Down button and touch End Now.
Override Do Not Disturb for Specific Apps
To let through notifications from specific apps:
1. Open Settings > Notifications.
2. Touch an app.
3. Touch Override Do Not Disturb.
Applications
The APPS screen displays icons for all installed applications. The table below lists the applications installed on the
WT6000. Refer to the WT6000 Integrator Guide for information on installing and uninstalling application.
Table 6 Applications
Icon Description
App Gallery - Provides links to utilities and demonstration applications that can be installed on the
WT6000.
Battery Manager - Displays battery information, including charge level, status, health and wear
level.
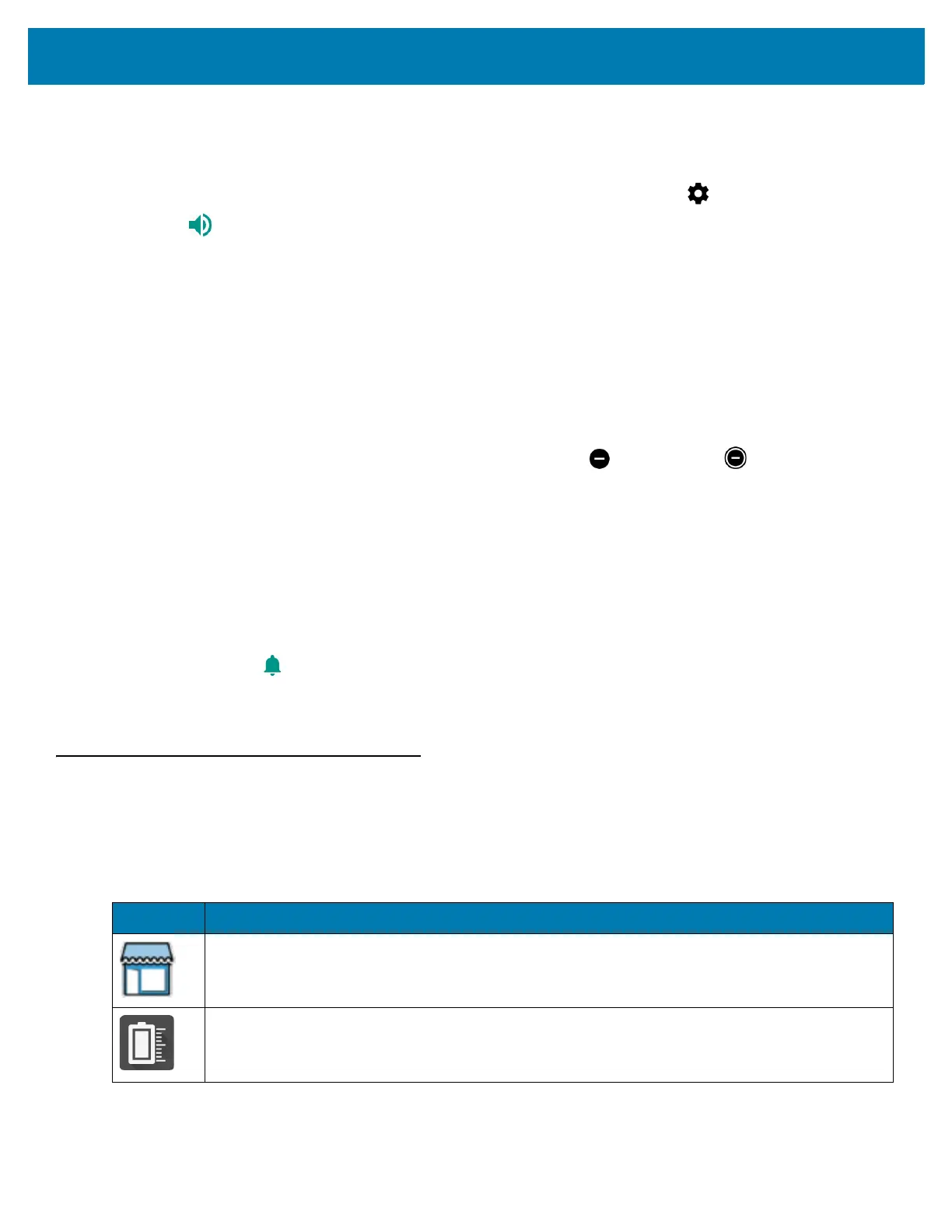 Loading...
Loading...