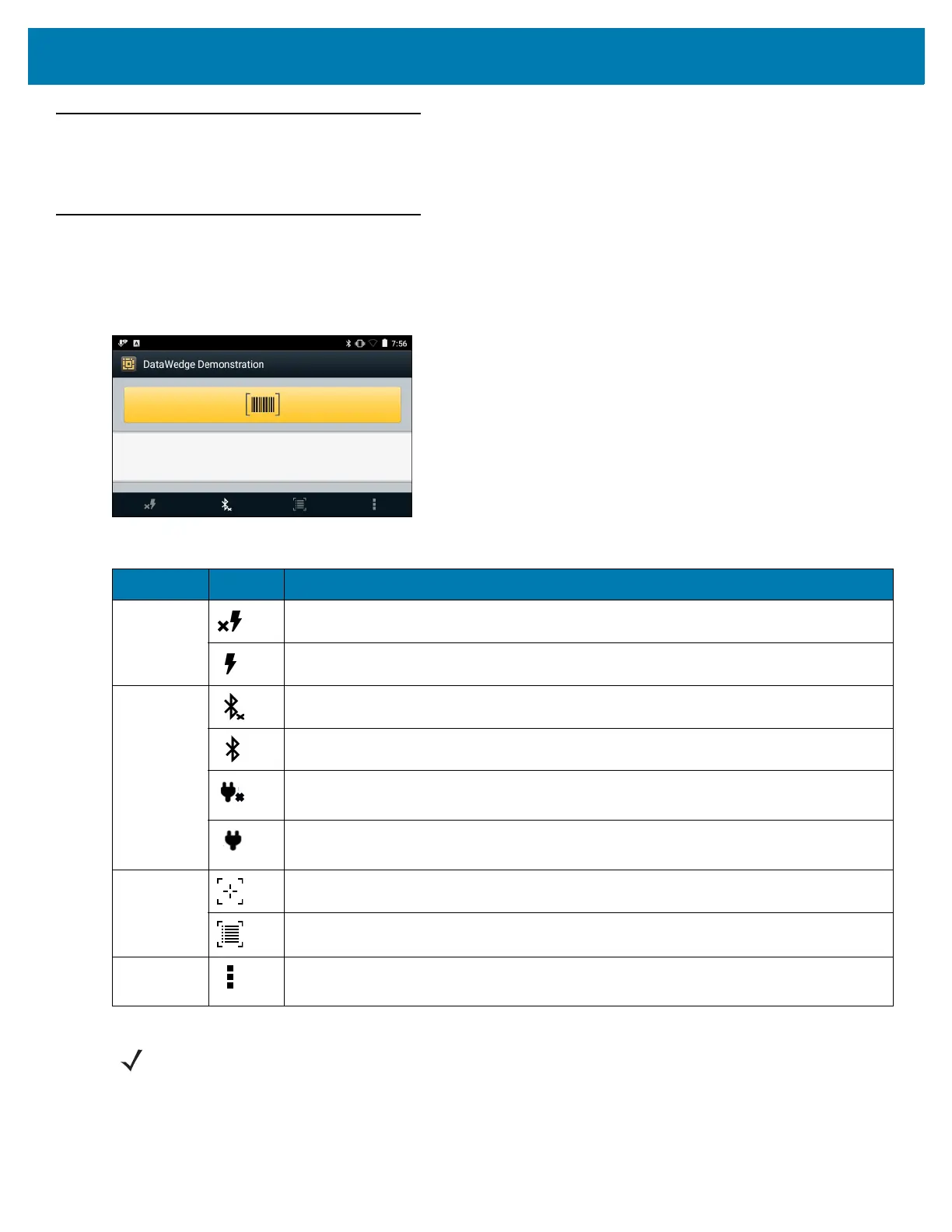Applications
84
DataWedge
Refer to the WT6000 Integrator Guide for detailed information on configuring DataWedge.
DataWedge Demonstration
Use DataWedge Demonstration to demonstrate data capture functionality.
Figure 67 DataWedge Demonstration Window
Either press the device Scan key or touch the yellow scan button in the application to enable data capture. The
captured data appears in the text field below the yellow button.
Table 10 DataWedge Demonstration Icons
Feature Icon Description
Illumination Select to disable imager illumination (RS507, RS5,000 and RS6000 only).
Select to enable imager illumination (RS507, RS5,000 and RS6000 only).
Connection Indicates that an RS507 or RS6000 Bluetooth imager is not connected to the WT6000.
Indicates that an RS507 or RS6000 Bluetooth imager is connected to the WT6000.
Indicates that an RS4000 laser scanner or RS5,000 imager is not connected to the
WT6000.
Indicates that an RS4000 laser scanner or RS5,000 imager is connected to the
WT6000.
Scan Mode Select to enable picklist mode (RS507, RS5,000 and RS6000 only).
Select to enable normal scan mode (RS507, RS5,000 and RS6000 only).
Menu Opens a menu to view the application information or to set the application DataWedge
profile.
NOTE: See WT6000 Integrator Guide for information on DataWedge configuration.
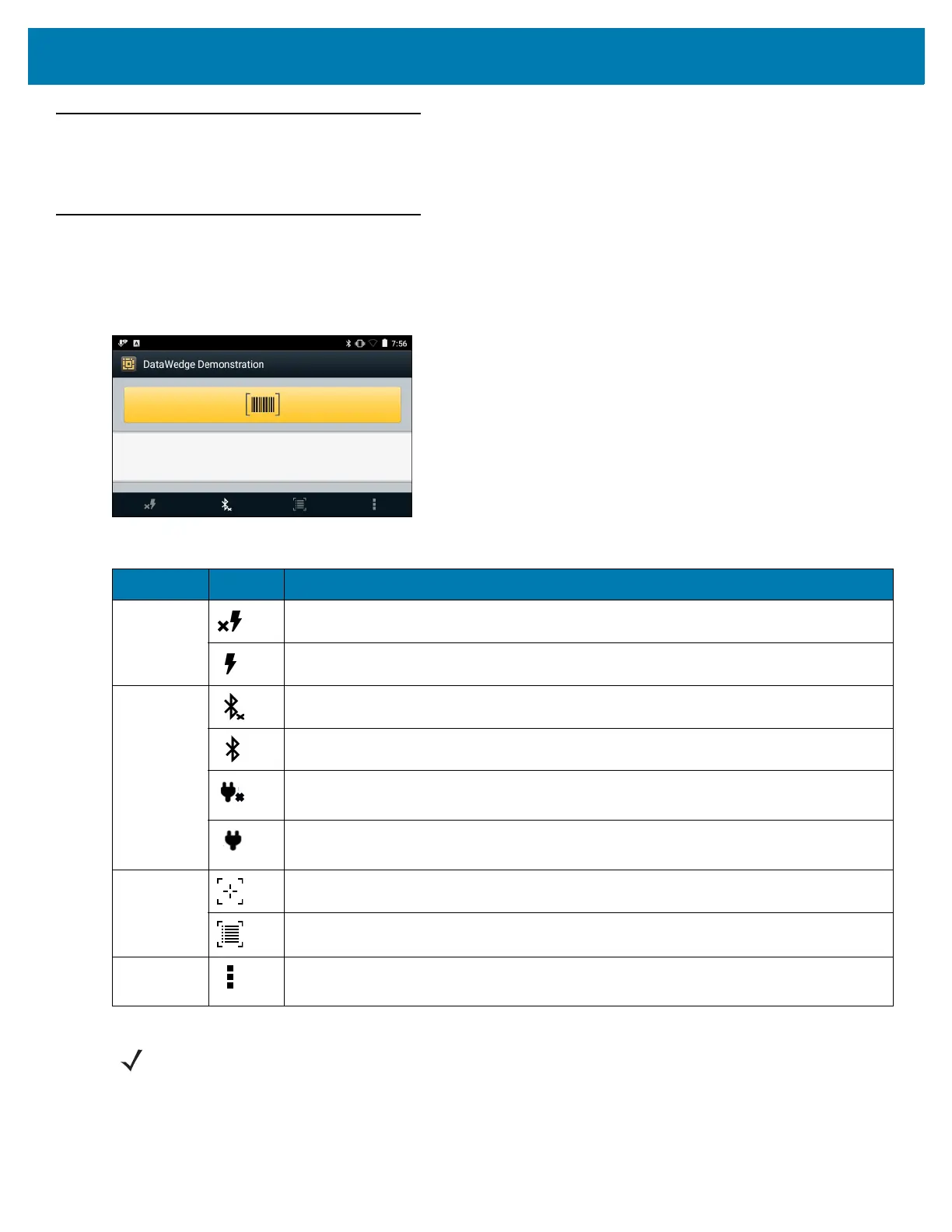 Loading...
Loading...