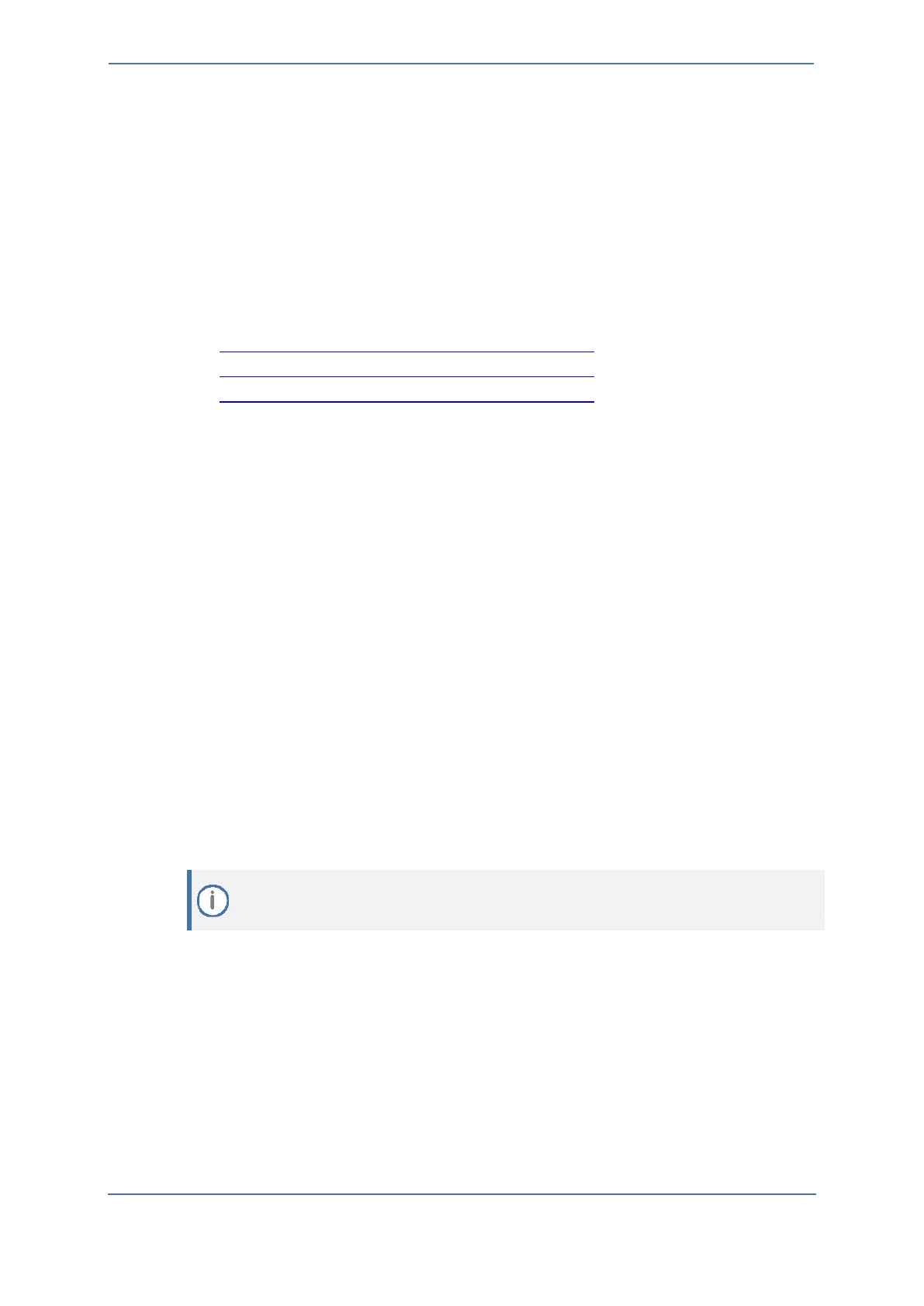- 26 -
7.4.4 Deploying SBC Signed and Trusted by Zoom Root Certificates
After obtaining the SBC signed certificate from the CA, download trusted by Zoom Public Root
Certificates and install the following:
◼ SBC certificate signed by the public CA authority that was authorized by Zoom (refer to
Appendix B).
◼ Trusted by Zoom Public Root certificates.
Currently, Zoom Data Centers (DC) uses DigiCert public CA certificates. Therefore, to establish a TLS
connection with Zoom Phone infrastructure, download and install as a trusted root following public
CA certificates:
◼ https://cacerts.digicert.com/DigiCertGlobalRootCA.crt.pem
◼ https://cacerts.digicert.com/DigiCertGlobalRootG2.crt.pem
◼ https://cacerts.digicert.com/DigiCertGlobalRootG3.crt.pem
To install the SBC certificate:
1. In the SBC's Web interface, return to the TLS Contexts page and do the following:
a. In the TLS Contexts page, select the required TLS Context index row, and click the
Change Certificate link located below the table; the Context Certificates page appears.
b. Scroll down to the Upload certificates files from your computer group, click the Choose
File button corresponding to the 'Send Device Certificate...' field, navigate to the
certificate file obtained from the CA, and click Load File to upload the certificate to the
SBC.
2. Validate that the certificate was uploaded correctly. A message indicating that the certificate
was uploaded successfully is displayed in blue in the lower part of the page.
3. In the SBC's Web interface, return to the TLS Contexts page, select the required TLS Context
index row, and click the Certificate Information link, located at the bottom of the TLS. Then
validate the Key size, certificate status and Subject Name.
4. In the SBC's Web interface, return to the TLS Contexts page.
a. In the TLS Contexts page, select the required TLS Context index row, and click the
Trusted Root Certificates link, located at the bottom of the TLS Contexts page; the
Trusted Certificates page appears.
b. Click the Import button, and select all trusted by Zoom public CA certificates (obtained
from the link at the beginning of this section) to load.
5. Click OK; the certificate is loaded to the device and listed in the Trusted Certificates store.

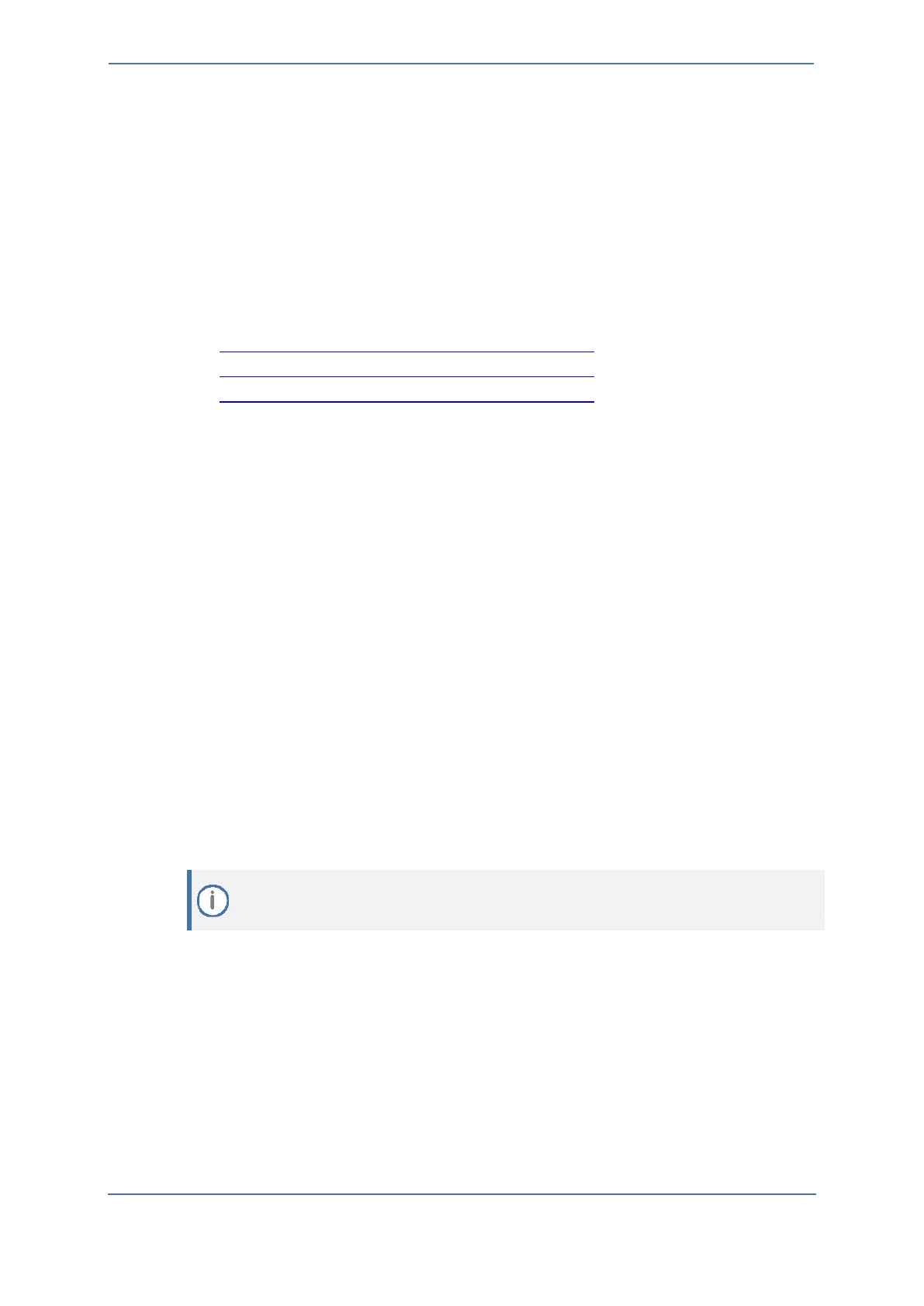 Loading...
Loading...